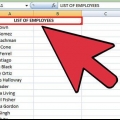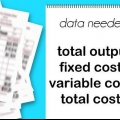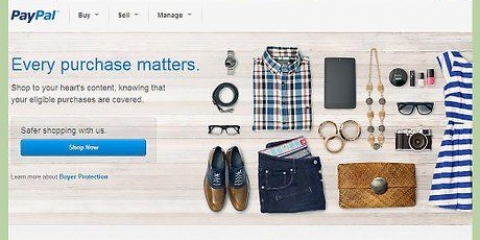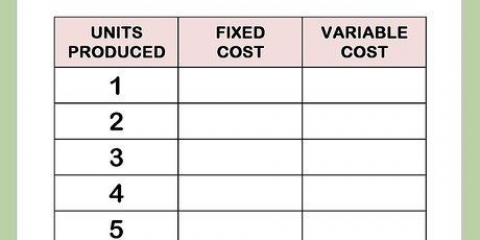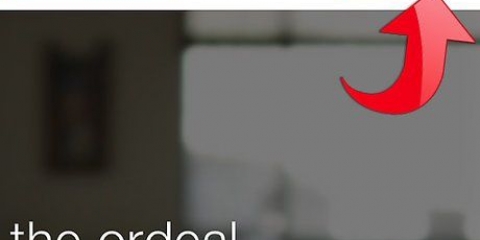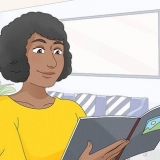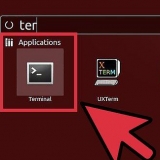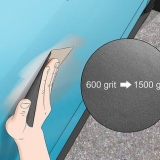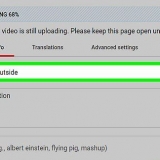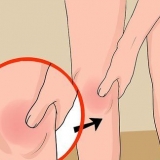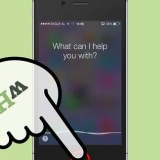En una PC con un sistema operativo anterior a Windows 7, haga clic en el menú de inicio en la parte inferior izquierda de su escritorio. En el menú emergente, haga clic en Programas. En el siguiente menú emergente, haga clic en Microsoft Office. Luego haga clic en Microsoft Office Excel. En este punto, tiene una hoja de cálculo de Excel en blanco en su escritorio. En una PC con Windows 7 o posterior, haga clic en el ícono de Windows en la parte inferior izquierda de su pantalla. Luego haga clic en el mosaico de Microsoft Excel para abrir Excel. Verá una página con sus archivos recientes a la izquierda y opciones de plantilla para documentos nuevos a la derecha. Haga clic en la primera opción de plantilla, libro de trabajo en blanco, para abrir una nueva hoja de cálculo de Excel. Para abrir Excel en una Mac, haga clic en Excel en el Dock. Haga clic en `Archivo` en la barra de menú. Haga clic en `Abrir` y luego haga clic en `Nuevo`. Esto lo llevará a una nueva hoja de trabajo en blanco. 
Ingrese la palabra "FECHA" en la celda B1 (columna B, fila 1). Aquí ingresas la fecha de la transacción. Mover una celda a la derecha a la celda C1 (columna C, fila 1). Escriba `ARTÍCULO #`. Aquí ingresa el número de cheque o el tipo de transacción, como `ATM` o `depósito`. Mover una celda a la derecha a la celda D1 (columna D, fila 1). Escriba `RECEPTOR`. Esta es la persona a quien se le ha pagado un cheque o se le ha pagado dinero. Mover una celda a la derecha a la celda E1 (columna E, fila 1). Escriba `DESCRIPCIÓN`. Registra todos los detalles que quieras recordar sobre la transacción. Mover una celda a la derecha a la celda F1 (columna F, fila 1). Escriba `DÉBITO.` Aquí registras el dinero que sale de tu cuenta, también llamado salida. Mover una celda a la derecha a la celda G1 (columna G, fila 1). Escriba `CATEGORÍA DE GASTOS`. Deja esto en blanco por ahora. Las opciones para esta columna se crearán en un paso posterior. Mover una celda a la derecha a la celda H1 (columna H, fila 1). Escriba `CRÉDITO`. Aquí registras el dinero que ingresa a tu cuenta, también llamado ingreso. Mover una celda a la derecha a la celda J1 (columna J, fila 1). Escriba `CATEGORÍA DE INGRESO`. Al igual que con la columna `Categoría de gastos`, las opciones para esta columna se crearán en un paso posterior. Mover una celda a la derecha a la celda K1 (columna K, fila 1). Escriba `BALANCE`. Esta es la cantidad actual en su cuenta después de que se hayan registrado todas las transacciones. 
Encuentre las opciones de formato en la pestaña `INICIO` de la barra de herramientas. Cuando abre un nuevo libro de trabajo, la pestaña `INICIO` está abierta de forma predeterminada. Seleccione la celda B1 (FECHA) y arrastre el cursor sobre todas las etiquetas hasta la celda K1 (SALDO). En la esquina superior izquierda de la barra de herramientas, haga clic en la `B` para la opción de formato en negrita. Para cambiar el color de fondo, haga clic en el icono del cubo de pintura para ver la paleta desde la que puede elegir el color de fondo. 
Haga clic en el encabezado de la columna A para seleccionar toda la columna. En la esquina superior derecha de la barra de herramientas en la cinta `INICIO`, haga clic en el botón `FORMATO`. Haga clic en `Ancho de columna` en el menú desplegable. Introduzca el número 2 y haga clic en `Aceptar`. La columna A ahora es muy estrecha. Expanda la columna D, `RECEPTOR`. Seleccione la columna D haciendo clic en el encabezado. Mueva el cursor sobre el borde entre las columnas D y E. El cursor cambia de la flecha al cursor de cambio de tamaño. El cursor de tamaño parece una cruz con flechas. Cuando vea el cursor de cambio de tamaño, haga clic con el botón izquierdo y arrastre hacia la derecha para que la columna tenga el ancho que desee. Repita el mismo procedimiento para expandir la columna E, `DESCRIPCIÓN`. 


Haga clic en el encabezado de la columna B, `FECHA`. Esto selecciona toda la columna. Haga clic derecho en la columna y seleccione `Formato de celdas`. Aparece la ventana `Formato de celdas`. Seleccione la pestaña `Número`. Elija `Fecha` en `Categoría`. Seleccione el formato deseado para la fecha y haga clic en `Aceptar` en la esquina inferior derecha de la ventana. Mientras esta columna aún está resaltada, centre los datos en estas celdas haciendo clic en el ícono "centrar" en la esquina superior izquierda de la barra de herramientas en la cinta "INICIO". 
Verifique el formato de las columnas D y E, `RECEPTOR` y `DESCRIPCIÓN`. Excel da formato a las celdas de forma predeterminada, por lo que los datos se alinean a la izquierda. Esto debería funcionar bien para estas columnas. Comprueba dos veces el tamaño de las columnas. Ahora que tiene algunos datos en estas celdas, ajuste el ancho de la columna para que las columnas sean más anchas o más estrechas si es necesario. 
Seleccione la columna F. Haga clic derecho en la columna y seleccione `Formato de celdas`. Aparece la ventana `Formato de celdas`. Seleccione `Contabilidad` en la pestaña `Número`. `Elija `2` en la opción `Decimales`. Seleccione el signo de dólar en la opción `Símbolo`. Repita para las columnas H y K. Para hacer que sus débitos sean rojos, haga clic en el encabezado de la columna F para seleccionar la columna completa. Haga clic derecho en la columna y seleccione `Formato de celdas`. Cuando aparezca la ventana `Formato de celdas`, seleccione la pestaña `Fuente`. En esta pestaña, haga clic en la flecha hacia abajo junto a la opción "Color". Haga clic en rojo en la paleta. 


En la celda K6, ingresa la fórmula =SI(ESBLANCO(B6),``,SUMA(K5-F6+H6)). Esto le dice a Excel que si la celda B6 en la columna `FECHA` está vacía, entonces la celda H6 debe estar vacía. Pero si la celda B6 no está vacía, entonces se debe calcular el saldo. 
Busque la opción Autocompletar en la celda activa. Este es el pequeño cuadrado oscuro en la esquina inferior derecha de la celda activa. Pase el cursor sobre él y el cursor cambia al cursor de Autocompletar, que parece un signo más delgado. Haga clic en la celda K6. Pase el cursor sobre la opción Autocompletar y el cursor cambiará al signo más delgado. Haga clic izquierdo y mantenga presionada la opción Autocompletar. Arrastre el cursor a la celda K100 (columna K, fila 100). La fórmula ahora se ha copiado en todas las celdas de la columna K hasta la fila 100. Los números de fila y columna en cada celda se ajustan automáticamente para que la fórmula se calcule correctamente. 

En la celda B4, escriba la palabra "Categorías". Formatee la celda para que esté en negrita y cambie la alineación en el centro. 
La categoría de ingresos más común es `Salarios`. Es posible que necesite varios grados de pago si tiene más de un trabajo. Otras categorías de ingresos que puede querer incluir dependen de sus circunstancias financieras. Si posee acciones, cree una categoría para `Dividendos`. Si recibe un subsidio por hijo, cree una categoría para ello. Otras categorías para agregar son `Ingresos por intereses`, `Regalos` y `Misceláneos`. 
Sea tan amplio o estrecho como desee con sus categorías de gastos. Las categorías de costos pueden ser `hipoteca`, `alquiler`, `seguro`, `pago de automóvil`, `gasolina`, `electricidad`, `teléfono` y `entretenimiento`. 

Seleccione la celda G2 en la pestaña de registro de control. Esta es la primera celda en la columna `CATEGORÍA DE GASTOS`. En la barra de herramientas, seleccione la cinta `DATOS`. Haga clic en el botón `Validación de datos`. Seleccione `Validación de datos` en el menú desplegable. Esto abrirá la ventana `Validación de datos`. En la pestaña `Configuración` de la ventana `Validación de datos`, busque la casilla de verificación `Permitir`. Haga clic en la flecha hacia abajo y seleccione `Lista`. En `Fuente` ingrese `= Categorías`. Haga clic en Aceptar. Ahora verá una pequeña flecha junto a la celda G2. Haga clic en la flecha para ver la lista de categorías. Haga clic en la categoría apropiada para la transacción en esa fila. Use Autocompletar y copie la fórmula desde la celda G2 hasta la celda G100. Vaya a la celda J2 para repetir el proceso en la columna `CATEGORÍA DE INGRESO`. 

Seleccione las celdas B2 a J100. Estas son todas las celdas en todas las columnas del libro de caja excepto la última columna, K, la columna `BALANCE`. Debería poder ingresar datos en estas celdas incluso después de que la hoja de trabajo esté protegida. Haga clic derecho dentro del rango de celdas seleccionado. Seleccione `Formato de celdas`. Seleccione la pestaña `Protección` en la ventana `Formato de celdas`. Desmarque la casilla de verificación `Bloqueado` y haga clic en Aceptar. 
Vaya a la cinta `COMPROBAR` en la barra de herramientas. Haga clic en `Proteger hoja`. Aparece la ventana `Proteger hoja`. Si desea proteger con contraseña su hoja de trabajo, agréguela aquí. Si no, deje este campo en blanco. Haga clic en Aceptar. Su libro de caja ahora está protegido. 
Cree un libro de caja simple con microsoft excel
Contenido
Es útil realizar un seguimiento de su actividad de pago en un libro de caja electrónico que puede crear con Microsoft Excel. Puede personalizar su libro mayor para categorizar los gastos para que pueda realizar un seguimiento de dónde va su dinero y crear una fórmula que mantenga un saldo actualizado de cuánto dinero hay en su cuenta. No solo es un proyecto útil, sino que es lo suficientemente simple como para que los principiantes puedan usarlo para aprender algunos de los conceptos básicos del uso de Excel.
Pasos
Parte 1 de 5: Crear columnas

1. Familiarízate con Excel. Excel es un programa de software de hoja de cálculo que permite a los usuarios administrar datos y realizar cálculos con fórmulas. Las hojas de cálculo de Excel están organizadas por filas y columnas.
- Puede instalar una versión de escritorio de Excel en su Mac o PC. O puede usar una aplicación en línea gratuita para su teléfono inteligente, tableta o computadora. Cada una de estas versiones funciona un poco diferente.
- Excel existe desde hace muchos años y cada año Microsoft lanza una nueva versión actualizada. Cada una de estas versiones también funciona un poco diferente.
- En Excel, las filas se muestran horizontalmente y se ordenan por número. Las columnas corren verticalmente y se indican con letras. Cualquier cuadro donde una fila y una columna se cruzan se llama celda. La celda tiene el nombre de la fila y la columna. Por ejemplo, una celda en la quinta fila de la columna D se llama D5 (columna D, fila 5).
- Comprender la diferencia entre una hoja de trabajo y un libro de trabajo en Excel. Una hoja de cálculo es una única hoja de cálculo. Un libro de trabajo es un archivo de Excel que contiene una o más hojas de cálculo. Cada hoja de trabajo en un libro de Excel está en una pestaña separada. De forma predeterminada, los nuevos libros de Excel tienen tres pestañas. Puede agregar más si es necesario.
- Para hacer un libro de caja simple solo necesitas una pestaña.
- Para crear una función para categorizar gastos en un registro de ticks, use dos pestañas.

2. Abra una hoja de cálculo de Excel en blanco. La forma de abrir la hoja de cálculo depende del tipo de computadora y sistema operativo que esté usando.

3. Crear etiquetas de columna. Use etiquetas que encontraría en un registro de chequera de papel regular. Cree columnas para la fecha, el número de cheque, el beneficiario y la descripción o nota. Luego cree columnas para débitos (que son pagos o retiros), créditos (que son depósitos) y el nuevo saldo.

4. Formato de etiquetas de columna. Si desea que las etiquetas de las columnas sean fáciles de leer, déles formato en negrita y dele a la fila de etiquetas de registro un color de fondo diferente. Para hacer esto, primero seleccione el rango de celdas que desea formatear. Luego seleccione las opciones de formato.

5. Cambiar el tamaño de algunas columnas. El tamaño predeterminado de algunas columnas probablemente sea demasiado pequeño para contener los datos que desea colocar en ellas. Por ejemplo, las columnas `RECEPTOR` y `DESCRIPCIÓN` pueden contener nombres largos o notas largas. La columna A, que no contiene datos y es solo un espacio vacío, también debe ser muy estrecha.

6. Centre las etiquetas de registro. Seleccione toda la primera fila haciendo clic izquierdo en el número 1 en el borde izquierdo de la página. En la esquina superior izquierda de la barra de herramientas en la cinta "INICIO", haga clic en el botón de formato "central". Esta acción centrará todos los datos en las celdas seleccionadas. Notará que las etiquetas de las columnas ahora están centradas en sus celdas.
Parte 2 de 5: formatear las celdas

1. Ingrese algunos datos de prueba. Para ver los cambios de formato que realiza, ingrese cuatro filas de datos en las celdas. Comience con el saldo de apertura, luego ingrese tres operaciones más.
- En la celda B2, agregue una fecha para el saldo de apertura, por ejemplo, 27/9/15. Escriba `Saldo inicial` en la celda D2, que es la columna para `RECEPTOR`. En la celda K2, escriba el `BALANCE`, la cantidad que tiene en su cuenta en la fecha que ingresó en la celda B2.
- Agregar tres transacciones más. Pruebe una combinación de débitos (como cheques escritos o retiros de efectivo) y créditos (como depósitos).
- Tenga en cuenta el formato inconsistente de los números en las celdas. La columna de fecha puede tener el formato `29/9/2015` o `27 de septiembre`. Las columnas en las que ingresó montos en dólares pueden tener una cantidad incorrecta de lugares decimales. El formateo limpiará todo esto.

2. Dar formato a las fechas. Haga que esta columna muestre las fechas de manera consistente. Excel ofrece varias opciones para dar formato a la fecha. Selecciona la opción que prefieras.

3. Dar formato a la columna `ARTÍCULO #`. Los datos de esta columna deben estar centrados. Seleccione todas las columnas C haciendo clic en el encabezado de la columna. Haga clic en el icono `central`. Tenga en cuenta los datos de prueba que ingresó en esta columna. Debe estar centrado en las celdas.

4. Formatee la moneda en las columnas F, H y K, `DÉBITO`, `CRÉDITO` y `SALDO`. La moneda debe tener 2 decimales. Puedes elegir mostrar el signo de dólar si quieres. También puede hacer que sus cargos se muestren en letra roja si lo desea.
Parte 3 de 5: Creación de fórmulas

1. Crear una fórmula para calcular un saldo actual. Inserte una fórmula en la columna K que realice el cálculo del saldo actual. Tenga en cuenta que no necesitaba una fórmula en la celda K2. Aquí es donde ingresó su saldo inicial.
- Haga clic en la celda K3. Ahora haga clic en la barra de fórmulas en la parte superior de la hoja de cálculo. Aquí escribes la fórmula que le dice a las celdas que realicen un cálculo. Escribe la fórmula =SUMA(K2-F3+H3). Esto le indica a la hoja de cálculo que tome nuestro saldo inicial (celda K2) y reste un débito si existe (celda F3) y agregue un crédito si existe (celda H3).
- Suponga que su saldo inicial fue de $200 y su primera entrada fue un cheque que escribió por $35.00. Los 35,00 € se registran como débito en la celda F3. La fórmula que ingresó en la celda H3 toma el saldo inicial y resta la depreciación, lo que le deja un saldo de $165.00.

2. Copia la fórmula. Seleccione la celda K3. Haga clic derecho y seleccione `Copiar`. Seleccione las celdas K4 y K5. Haga clic derecho y seleccione `Pegar`. La fórmula ahora se ha copiado en estas celdas. Puede ver que el saldo actual se calculó en la columna K para todas las filas de datos de prueba que ingresó.

3. Cree una fórmula condicional para limpiar la columna de saldo actual. Puede copiar la fórmula anterior a la celda K6. Pero como no ha ingresado ningún dato en esta fila, el saldo actual de la celda K5 también se mostrará en la celda K6. Para limpiar esto, cree una fórmula condicional que deje la celda en blanco si no se ingresan transacciones, pero muestra un saldo cuando se ingresan.

4. Ampliar la fórmula con Autocompletar. La función Autocompletar completa automáticamente las fórmulas en las celdas adyacentes, por lo que no tiene que volver a ingresar la fórmula "SALDO" cada vez.
Parte 4 de 5: agregar categorías

1. Categorizar transacciones. Cree categorías de transacciones para rastrear cómo gasta su dinero y los tipos de ingresos. Las categorías pueden estar relacionadas con impuestos sobre la renta, como impuestos sobre la propiedad o fines benéficos. También puede usar las categorías para crear gráficos para visualizar fácilmente la actividad financiera en su cuenta.

2. Crear una pestaña de `Categorías`. Aquí es donde almacena todas las categorías potenciales de ingresos y gastos para su libro de caja. Cambie el nombre de una de las pestañas de su libro de trabajo a `Categorías`. Haga doble clic en el título de la pestaña actual para resaltar el nombre. El nombre actual es algo así como `hoja2` o `hoja3`. Cuando se resalta el nombre de la hoja, puede escribir el nuevo nombre de la pestaña. Escriba `Categorías`.

3. Crear categorías de ingresos. En la celda B5, escriba `*** Ingresos ***`. Piense en todas las categorías de ingresos que tiene o puede usar en el futuro. Ingrese todas sus categorías de ingresos en la celda B6 y continúe hacia abajo.

4. Crear categorías de gastos. Deje una celda en blanco debajo de su última categoría de ingresos. Baja una celda y escribe `*** Gastos ***`. Ingrese todas las categorías de gastos bajo el título de esta sección.

5. Nombre el rango de celdas que contiene sus categorías. Seleccione la celda B5. Resalte desde la celda B5 hacia abajo a través de todas sus categorías de ingresos y gastos. Busque el cuadro del nombre de la celda en la esquina superior izquierda de la ventana. Está a la izquierda del cuadro de fórmula. Dice `B5`, que es el nombre de la primera celda en el rango resaltado. Haga clic en el cuadro del nombre de la celda y escriba `Categorías`. Nombra el rango de celdas para que pueda usarlo en su libro de caja.

6. Usar las categorías de gastos e ingresos en el libro de caja. Regrese a la pestaña donde creó el libro de caja. Ahora agregará menús desplegables a las columnas "CATEGORÍA DE GASTOS" y "CATEGORÍA DE INGRESOS" que creó.
Parte 5 de 5: proteger su libro de caja

1. Bloquee las celdas con fórmulas y proteja la hoja de trabajo. Proteger la hoja de cálculo significa que los datos de las celdas bloqueadas no se pueden sobrescribir. De esta manera, cómo no preocuparse de que el progreso del saldo se calcule incorrectamente porque la fórmula se cambió por error. También puede crear una contraseña para proteger aún más su libro mayor de otros usuarios. Solo asegúrate de que sea algo que sea fácil de recordar o escríbelo en un lugar seguro; si olvida la contraseña no podrá acceder a la hoja de trabajo.

2. Desbloquear celdas. Una vez que se protege una hoja de trabajo, todas las celdas se bloquean de forma predeterminada. Entonces, para empezar, debe desbloquear las celdas donde se ingresan los datos incluso después de que la hoja de trabajo esté protegida.

3. Activar `Protección` para la hoja de cálculo. Una vez que se activa `Protección`, significa que todas las celdas que están bloqueadas, incluidas las celdas en la columna K, `BALANCE` no se pueden sobrescribir.

4. Desproteja su hoja de cálculo para cambiar las celdas bloqueadas. Si decide cambiar fórmulas en celdas bloqueadas, puede revertir este proceso. Vaya a la cinta `COMPROBAR` en la barra de herramientas. Haga clic en `Desproteger`. Aparece la ventana `Desproteger`. Haga clic en Aceptar.
Artículos sobre el tema. "Cree un libro de caja simple con microsoft excel"
Оцените, пожалуйста статью
Popular