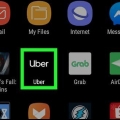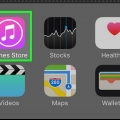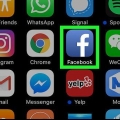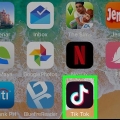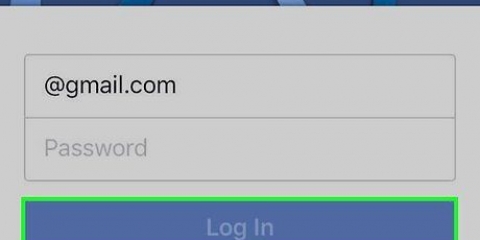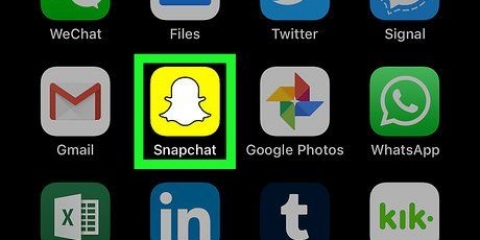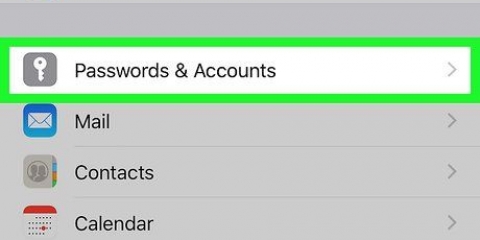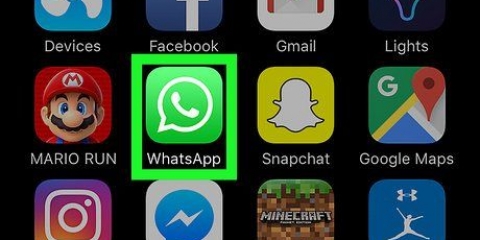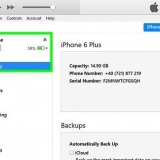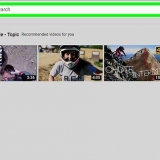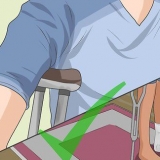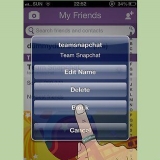Uso de ubereats
Para usar UberEATS, abra la aplicación en su dispositivo móvil e inicie sesión con su cuenta de Uber. Luego establezca una dirección de entrega y elija entre los restaurantes disponibles en su área. Después de hacer clic en un restaurante, haga sus selecciones de menú, agréguelas al carrito y haga su pedido. UberEATS te lleva el pedido a tu puerta.
Pasos
Método 1 de 2: iPhone

1. Abra la aplicación UberEATS. El ícono es gris con el contorno de un tenedor. Si no inicia sesión automáticamente, ingrese sus datos de inicio de sesión.
- Estos son los mismos que su cuenta de Uber.
- Si Uber está instalado en su iPhone, UberEATS le preguntará si desea continuar con la misma cuenta. En ese caso, toque el botón verde en la parte inferior de la pantalla; si no, toque `Usar otra cuenta de Uber` e inicie sesión.

2. Establece tu ubicación de entrega. Ingrese su dirección, toque Ubicación actual o toque una ubicación de sus direcciones de Uber guardadas.

3. Presiona Listo. Está en la esquina superior derecha de tu pantalla.
Si está fuera del área de entrega de UberEATS, verá un mapa que muestra los límites del área de entrega más cercana. Toque Notificarme para recibir una notificación cuando la entrega esté disponible en su ubicación.

4. Buscar restaurantes. Se muestran todos los restaurantes que están abiertos y entregan a su ubicación.
Toque la lupa en la parte inferior de la pantalla para buscar un restaurante o cocina específica.

5. Toca un restaurante.

6. Toca un elemento del menú.

7. Toca personalizar. Muchos artículos requieren más detalles, como el tamaño, las guarniciones, los ingredientes, el tipo de pan, etc.

8. Desplácese hasta la parte inferior del menú. Use los botones `+` y `-` para ajustar la cantidad para los mismos elementos del menú. Use el cuadro de `Instrucciones especiales` para cambiar su pedido, como `sin queso`.

9. Presiona Agregar al carrito. Este es el botón verde en la parte inferior de la pantalla.
Si el botón está gris, aún debe cambiar su pedido o seleccionar algo.

10. Realice las selecciones y cambios necesarios y también agréguelos al carrito de compras.

11. Toca Ver carrito. Este es el botón verde en la parte inferior de la pantalla.

12. Toque Agregar un comentario para dar instrucciones especiales.

13. Consulta los detalles del pedido. El nombre del restaurante y el tiempo de entrega previsto se encuentran en la parte superior de la pantalla; la dirección de entrega, los artículos pedidos y las instrucciones especiales se encuentran a continuación. Desplácese hacia abajo para verificar los cargos y los detalles de pago.
Todos los pedidos tienen un coste fijo de 4,99€. Se pueden aplicar cargos adicionales si es un momento ocupado o si hay escasez de conductores.

14. Toque Cambiar junto al método de pago actual si desea cambiar su método de pago.

15. Toca Realizar pedido. Este es el botón verde en la parte inferior de la pantalla. Su comida debe ser entregada en el tiempo estimado.
Puede rastrear su pedido a través de la aplicación UberEATS.
Método 2 de 2: Android

1. Abra la aplicación UberEATS. El ícono es gris con el contorno de un tenedor. Si no inicia sesión automáticamente, ingrese sus datos de inicio de sesión.
- Estos son los mismos que su cuenta de Uber.
- Si Uber está instalado en su dispositivo Android, UberEATS le preguntará si desea continuar con la misma cuenta. En ese caso, toque el botón verde en la parte inferior de la pantalla; si no, toque `Usar otra cuenta de Uber` e inicie sesión.

2. Establece tu ubicación de entrega. Ingrese su dirección, toque Ubicación actual o toque una ubicación de sus direcciones de Uber guardadas.

3. Presiona Listo. Esto está en la parte inferior de tu pantalla.
Si está fuera del área de entrega de UberEATS, verá un mapa que muestra los límites del área de entrega más cercana. Toque Notificarme para recibir una notificación cuando la entrega esté disponible en su ubicación.

4. Buscar restaurantes. Se muestran todos los restaurantes que están abiertos y entregan a su ubicación.
Toque la lupa en la parte superior de la pantalla para buscar un restaurante o cocina específica.

5. Toca un restaurante.

6. Toca un elemento del menú.

7. Toque cambios. Muchos artículos requieren más detalles, como el tamaño, las guarniciones, los ingredientes, el tipo de pan, etc.

8. Desplácese hasta la parte inferior del menú. Use los botones `+` y `-` para ajustar la cantidad para los mismos elementos del menú. Use el cuadro de `Instrucciones especiales` para cambiar su pedido, como `sin queso`.

9. Presiona Agregar al carrito. Este es el botón verde en la parte inferior de la pantalla.
Si el botón está gris, aún necesita cambiar su pedido o seleccionar algo.

10. Realice las selecciones y cambios adicionales y agréguelos también al carrito.

11. Presiona Pagar. Este es el botón verde en la parte inferior de la pantalla.

12. Toque Agregar un comentario para dar instrucciones especiales.

13. Consulta los detalles del pedido. El nombre del restaurante y el tiempo de entrega previsto se encuentran en la parte superior de la pantalla; la dirección de entrega, los artículos pedidos y las instrucciones especiales se encuentran a continuación. Desplácese hacia abajo para verificar los cargos y los detalles de pago.
Todos los pedidos tienen un coste fijo de 4,99€. Se pueden aplicar cargos adicionales si es un momento ocupado o si hay escasez de conductores.

14. Toque Cambiar junto al método de pago actual si desea cambiar su método de pago.

15. Toca Realizar pedido. Este es el botón verde en la parte inferior de la pantalla. Su comida debe ser entregada en el tiempo estimado.
Puede seguir el progreso de su pedido a través de la aplicación UberEATS.
Artículos sobre el tema. "Uso de ubereats"
Оцените, пожалуйста статью
Popular