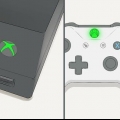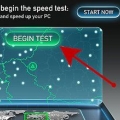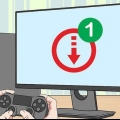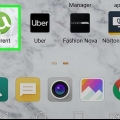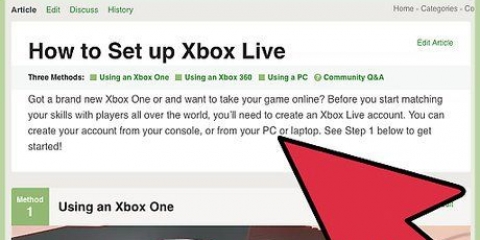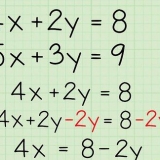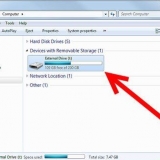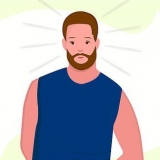“Otros dispositivos en su conexión de red”: si otras personas de su familia usan Internet para transmitir películas o series, su computadora funcionará más lentamente como resultado. Intenta desconectar todos los demás dispositivos. `Horas pico`: durante la noche, cuando todos están en casa y usan Internet, la velocidad de Internet suele ser más lenta de lo habitual. Intente descargar durante la noche en su lugar. "Problemas de red": puede haber un problema con su conexión a Internet, módem o enrutador. Deberá ponerse en contacto con su ISP para resolver el problema.


















Aumentar la velocidad de descarga de una xbox one
Contenido
Este artículo destacará algunas formas de aumentar la velocidad de descarga de Xbox One. Si bien su velocidad de descarga generalmente depende de su ISP y del tipo de conexión que tenga, hay algunas cosas que puede hacer para solucionar problemas y corregir velocidades de descarga lentas. Después de haber probado su conexión de red, a veces puede ser útil cerrar otros juegos o aplicaciones, reiniciar descargas lentas o congeladas, reiniciar la propia Xbox One o usar una conexión por cable a su enrutador de Internet en lugar de Wi-Fi.
Pasos
Método 1 de 5: Probar tu conexión de red

1. En la pantalla de inicio, seleccioneMis juegos y aplicaciones. Este es un panel en el lado derecho de la pantalla de inicio de Xbox.
- Mueva la palanca analógica del controlador hacia la derecha para resaltar esta opción, luego presione el botón A en el controlador para seleccionarla.

2. SeleccioneEn fila. Esto mostrará una lista de todos los juegos y aplicaciones que se están descargando actualmente o que esperan ser descargados.

3. Seleccione una descarga activa. Verá el progreso de la descarga seleccionada cuando la seleccione.

4. Presione el botón en el controlador☰. Presione el botón Menú con tres líneas cerca del centro del controlador.

5. SeleccionePausa. Esto pausará la descarga. Repita para cada descarga activa en su cola.
Cuando haya terminado de verificar su conexión a Internet, regrese a la Lista de espera en Mis juegos y aplicaciones, seleccione todas las descargas en pausa, presione el botón Menú y luego seleccione Reanudar instalación.

6. Presiona el botónxbox. Este es el botón con el logo de Xbox en el centro del controlador. Esto mostrará la guía.

7. Seleccione
. Este es el icono de engranaje en la barra lateral izquierda principal. Mueva la palanca analógica del controlador hacia la izquierda, resalte el icono de engranaje, luego presione el botón A en el controlador para seleccionarlo.

8. SeleccioneTodos los ajustes. Esta es la primera opción en la parte superior del menú principal de Configuración.

9. Selecciona la pestaña de la izquierdaRed. esta es la tercera opcion.

10. SeleccioneConfiguración de red. Este es un panel en el medio de la página Configuración de red.

11. SeleccioneProbar conexión de red. Este es un panel en el lado derecho de la página Configuración de red. Esto realizará una prueba de red y mostrará la velocidad de descarga detectada. Si la velocidad de descarga detectada es significativamente menor que el plan de suscripción que ha contratado con su ISP, aquí hay algunas posibles causas:
Método 2 de 5: Cierra los juegos o aplicaciones abiertos

1. Presiona el botónxbox. Este es el botón con el logo de Xbox en el centro del controlador. Esto cerrará cualquier juego o aplicación que aún esté abierta y lo regresará a la pantalla de Inicio.

2. Vaya a todos los juegos o aplicaciones en ejecución y selecciónelos. La ventana grande en la pantalla de inicio muestra todas las aplicaciones en ejecución.

3. En el controlador, presione☰. Presione el botón Menú con tres líneas cerca del centro del controlador. Esto abrirá un menú con opciones adicionales.

4. SeleccioneBloquear. Resalte la opción `Salir` y presione A. en el controlador. Esto cerrará la aplicación. Los juegos multijugador y las aplicaciones de transmisión de video pueden consumir mucho ancho de banda y ralentizar las descargas en curso, si tiene alguna. Evite abrir aplicaciones hasta que se complete la descarga.
Método 3 de 5: reiniciar la Xbox

1. Presiona el botónxbox. Este es el botón con el logo de Xbox en el centro del controlador. Esto cerrará cualquier juego o aplicación que esté abierta y lo regresará a la pantalla de inicio.

2. Seleccionar imagen:|tecnico|x30px]]. Este es el icono de engranaje en la barra lateral izquierda principal.
Mueva la palanca analógica en el controlador hacia la izquierda, resalte el icono de engranaje y presione el botón A en el controlador para seleccionarlo.

3. SeleccioneReiniciar consola. Esto reiniciará la consola. Todos los juegos y aplicaciones estarán cerrados. Todas las descargas se pausarán y se reanudarán cuando se reinicie la consola.
Si la consola no responde, mantenga presionado el botón Xbox en la parte frontal de la consola durante unos 10 segundos. Esto obligará a la consola a reiniciarse.

4. Asegúrate de que tus descargas se reanuden correctamente. Para que sus descargas se reanuden correctamente, debe abrir `Mis juegos y aplicaciones`, seleccionar `Cola` y luego seleccionar cualquier descarga que haya sido pausada. Presione el botón `☰` en el controlador y seleccione `Reanudar instalación`.
Método 4 de 5: reanudar las descargas

1. En la pantalla de inicio, seleccioneMis juegos y aplicaciones. Este es un panel en el lado derecho de la pantalla de inicio de Xbox.
- Mueva la palanca analógica del controlador hacia la derecha para resaltar esta opción, luego presione el botón A en el controlador para seleccionarla.

2. SeleccioneEn fila. Esto mostrará una lista de todos los juegos y aplicaciones que se están descargando actualmente o que esperan ser descargados.

3. Seleccione una descarga activa. Verás el progreso de la descarga seleccionada.

4. Presione el botón en el controlador☰. Presione el botón Menú con tres líneas cerca del centro del controlador.

5. SeleccioneCancelar. Esto cancelará la descarga.

6. Presiona el botónxbox. Este es el botón grande con el logo de Xbox en el centro del controlador.

7. Seleccione la pestañaTienda. Está en la parte superior derecha de la pantalla de inicio.

8. Ir al juego o aplicación. Regrese al juego o aplicación que intentó descargar y selecciónelo. También puede seleccionar el ícono de la lupa y buscar el juego o la aplicación por nombre o buscar en la tienda y seleccionar el juego.

9. Seleccioneinstalar. Esto reanudará el proceso de descarga e instalación. Fíjate bien para ver si la velocidad de descarga ha mejorado.
Método 5 de 5: usar una conexión por cable

1. Conecte un cable Ethernet a su XBox One. El puerto Ethernet está en el extremo posterior derecho de la XBox One. Es la puerta debajo del ícono con tres cuadrados conectados por una línea.
- Necesita un cable Ethernet lo suficientemente largo para llegar a su módem o enrutador desde su Xbox. leer Conexión de su Xbox One a Internet Para más información.

2. Conecte el otro extremo del cable Ethernet a su enrutador. Un enrutador típico tiene cuatro puertos LAN o Ethernet en la parte posterior del enrutador. Estos suelen tener un color amarillo.
Cuando inicie XBox One, la conexión por cable se detectará automáticamente.
Artículos sobre el tema. "Aumentar la velocidad de descarga de una xbox one"
Оцените, пожалуйста статью
Similar
Popular