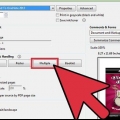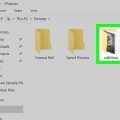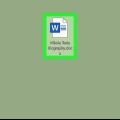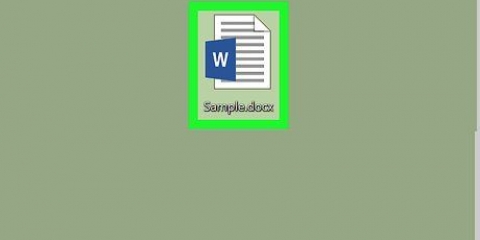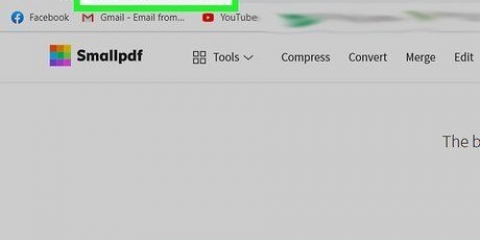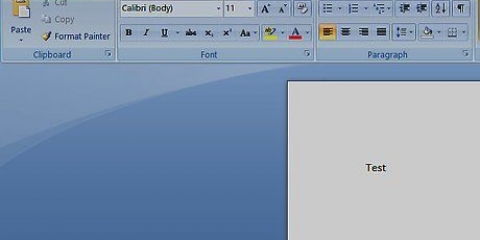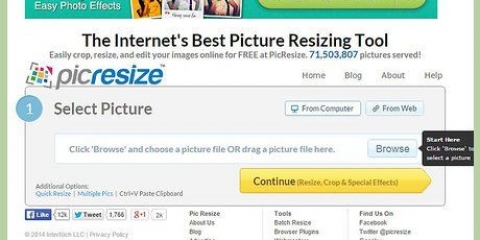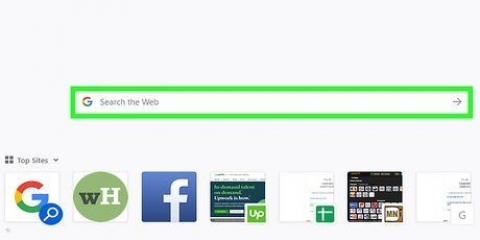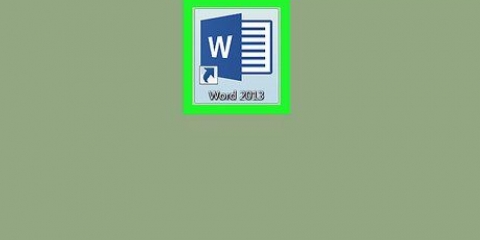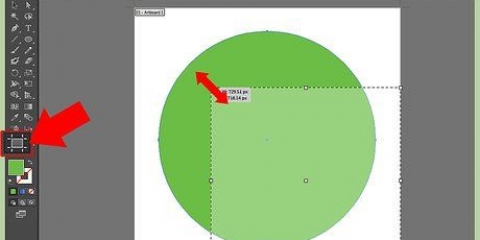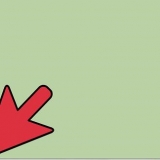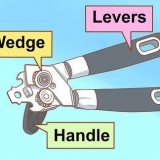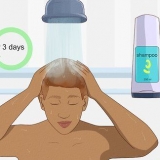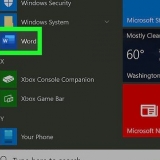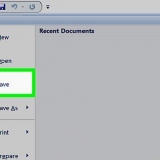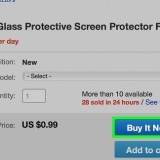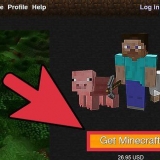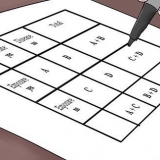Si la imagen está en línea, escriba o pegue la URL en el campo en blanco "Cargar desde URL", luego haga clic en Cargar. Si la imagen está en su computadora, haga clic en `Buscar...` para abrir el explorador de su computadora. Seleccione la imagen, haga clic en `Abrir` y luego haga clic en `Cargar`. Otra forma de cargar una imagen desde su computadora es arrastrándola al cuadro `Arrastre el archivo de imagen aquí`.
Introduzca el número de páginas en el primer cuadro. Seleccione del menú desplegable "ancho" o "alto". Por ejemplo, si escribe 6 en el cuadro página"s" y "ancho" seleccione, el archivo tendrá 6 páginas"ser ancho. Rasterbator calculará cuántas páginas"s el cartel debe ser alto para que se ajuste mejor a la imagen. Si tu "alto" seleccione, la imagen de vista previa mostrará 6 páginas"s son altos y Rasterbator determinará el ancho en función del tamaño de la imagen.



Si no ha seleccionado un estilo, aún puede buscar efectos adicionales para agregar a su producto en el menú desplegable en la parte superior de la pantalla. Si decide no utilizar uno, seleccione "Agrandar" en el menú. Para facilitar el corte de los márgenes, marque la casilla junto a "Marcas de corte". Esto es opcional y no es necesario si ha agregado una superposición de 5 mm.




En MacOS, debe seleccionar "Escalado". Si utiliza Adobe Reader para Windows, marque "Ajustar" en "Tamaño de papel" & manejo".
Si está utilizando Windows, asegúrese de que `Impresión dúplex` NO esté marcada. Si está utilizando MacOS, seleccione "Ver" en el menú desplegable en el centro de la pantalla de la impresora y asegúrese de Dúplex` está configurado en `Ninguno`.

Imprima una imagen grande de varias páginas en una pc o mac
Contenido
Este artículo le mostrará cómo imprimir una imagen grande de varias páginas en una PC o Mac.
Pasos
Parte 1 de 2: usar Rasterbator para ampliar la imagen

2. haga clic enCrea tu cartel.

3. Seleccione una imagen de origen. Hay tres maneras de hacer esto:

5. Elige el tamaño de tu póster. La sección "Tamaño de salida" determina el tamaño de su póster en función del número de páginas de las que consta la imagen. Cuanto mayor sea el número de páginas, mayor será el tamaño del póster.
Las líneas de cuadrícula en la vista previa muestran cuántas páginas usará.

7. Seleccione un estilo. Rasterbator le permite elegir entre una variedad de estilos para agregar efectos artísticos a su póster. Haga clic en un estilo (aparecerá una vista previa en la imagen) o seleccione "Sin efectos" para omitir este paso.
"Rasterbation" y "Rasterbation en blanco y negro" son opciones populares que se imprimen en un estilo de medios tonos que consta de numerosos puntos.

8. haga clic enPara proceder.

10. haga clic enPara proceder.

11. Seleccione sus últimas opciones de estilo. Estas opciones variarán dependiendo del estilo que hayas seleccionado.

13. Descarga el PDF. haga clic en "OK" o "Ahorrar" (las opciones varían según la computadora y el navegador) para descargar la imagen terminada lista para imprimir.
Parte 2 de 2: Imprimir la imagen

1. Abre el PDF. Haga doble clic en el archivo que descargó de Rasterbator para abrirlo con el lector de PDF predeterminado de su computadora.
Rasterbator recomienda usar Adobe X Reader, pero cualquier lector es bueno.

3. haga clic enImpresión. Esto abrirá las opciones de impresión de su computadora.

4. Seleccione su impresora. Si la impresora que desea utilizar no aparece en el menú desplegable "Impresora", haga clic en el menú desplegable para seleccionarla ahora.

6. Seleccione la opción "Ajustar a escala". Si está utilizando una Mac, es posible que deba hacer clic en "Mostrar detalles" para ver las opciones de su impresora.

7. Asegúrese de que su impresora no esté configurada para impresión dúplex. Para que el póster se imprima correctamente, cada página debe imprimirse por separado.

9. Organizar las páginas en orden. Lo mejor es usar una gran superficie para esto. Si tienes la imagen en varias páginas"s, puede ser difícil determinar qué página va a dónde. Afortunadamente, hay un marcador en la esquina inferior derecha de cada página que le indica cómo obtener la página"s deben conectarse juntos.

11. Agrega tu página"s juntos para formar una imagen grande. Puede usar cualquier método que desee, como cinta adhesiva, pegarlo a un tablero o fijar cada página a su pared.
Puede ser útil usar una pequeña cantidad de cinta adhesiva en el borde de cada página adyacente cuando el póster esté boca arriba en el piso. De esta manera puedes mover todo más fácilmente.
Artículos sobre el tema. "Imprima una imagen grande de varias páginas en una pc o mac"
Оцените, пожалуйста статью
Popular