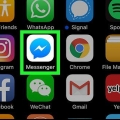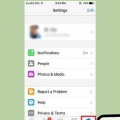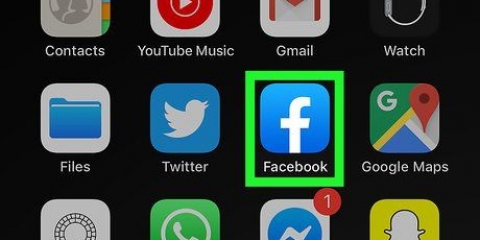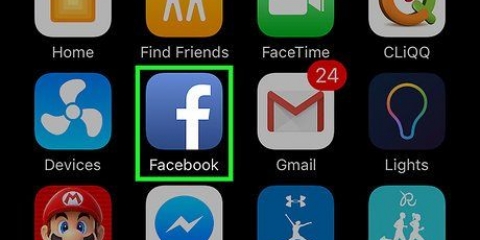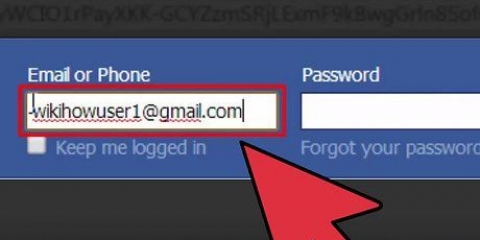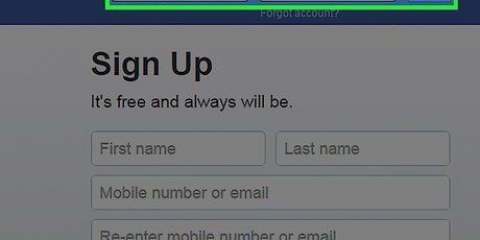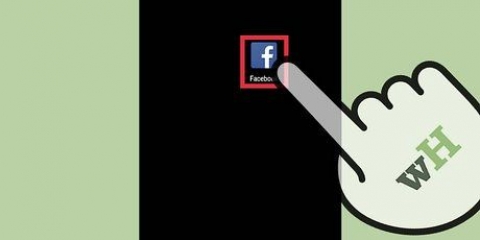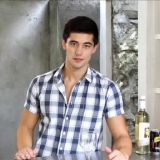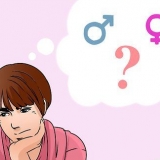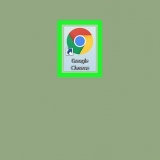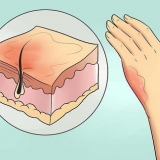iOS: toque el botón "Nueva publicación" en la esquina superior derecha. Android: toque el ícono `+` en la parte inferior derecha y seleccione `Escribir mensaje`.


iOS: toque el botón Smiley a la izquierda de la barra espaciadora. Toque `ABC` para volver al teclado normal. Android: el botón se encuentra a la derecha del campo de texto y parece cuatro caritas dispuestas en un cuadrado. Tóquelo para abrir el teclado emoji y tóquelo nuevamente para volver al teclado normal.

Toca Notificaciones para activar o desactivar las notificaciones de esa conversación. Toca "Color" para cambiar el color de la conversación. Los demás participantes verán este cambio. Toque "Emoji" para asignar un carácter emoji especial a la conversación. Esto reemplazará el botón "Me gusta". Toque Apodos para darle a cada participante un apodo especial. Esto solo se aplica a la llamada actual. Toque "Ver perfil" para ver el perfil de Facebook de la persona.

Toca el círculo para tomar una foto. Mantenga presionado el círculo para grabar un video. El video puede durar hasta 15 segundos. Puede quitar el dedo del botón para cancelar la grabación. Toque el botón de la cámara en la esquina para cambiar entre la cámara delantera y trasera. Toque `Enviar` después de tomar la foto o grabar el video para enviarlo en la conversación. 
Toca una foto y toca "Enviar" para enviar la imagen. Puede tocar el icono del lápiz para dibujar y escribir en la foto antes de enviarla.
Toca una pegatina para enviarla de inmediato. Mantén presionada una pegatina para obtener una vista previa. Muchas pegatinas están animadas. Toque en el "+" en el extremo derecho de los paquetes de adhesivos para buscar nuevos adhesivos en la Tienda de adhesivos. Hay muchas colecciones diferentes disponibles y todas son gratuitas.
Busca el gif que quieras usar. Por ejemplo, si quieres enviar un gif de Battlestar Galactica, escribe `battlestar` en el campo de búsqueda. Tocar un gif lo enviará directamente a la conversación.

Abra la pestaña Configuración o Perfil en Messenger. Seleccione "Fotos y medios". Toque `Photo Magic` y luego actívelo. Abre la notificación que aparece cuando tomas fotos de amigos. Toque en "Enviar" para enviar la imagen a una conversación de Messenger con cualquier persona etiquetada en la foto. 





Puede elegir entre las empresas cercanas en la lista a continuación, o buscar ubicaciones específicas usando el cuadro de búsqueda en la parte superior de la pantalla. Toque la cruz o el botón de flecha de navegación para devolver el marcador a su ubicación actual.





6. Toque en`...` y luego toque `Pagos`. Esto abre las opciones para enviar y recibir dinero. 8. Introduce un motivo (opcional). Puedes aclarar para qué estás enviando o pidiendo el dinero. Use esto si la otra persona no sabe. 

Necesitarás una cuenta de Uber o Lyft para usar esta función y te ayudaremos a crear una si aún no tienes una. También puede abrir una conversación directamente con los chatbots de Uber o Lyft. Inicie una nueva conversación con el bot de Uber o Lyft y siga las instrucciones. 3. Seleccione el servicio que desea utilizar. Actualmente puede elegir entre Uber y Lyft (si están disponibles en su región). Todavía necesita una cuenta con ese servicio. No verás esta opción si iniciaste el proceso directamente desde una conversación con un bot. 5. Seleccione el tipo de coche que desea. Según su ubicación y el servicio que elija, puede tener múltiples opciones de viaje. Use las pestañas para cambiar entre ellos y consulte el sitio web de la empresa de transporte para ver las diferencias. 6. Establezca la ubicación donde desea que lo recojan. De forma predeterminada, se establecerá en su ubicación actual. Puede cambiar esto a cualquier ubicación que desee, lo cual es útil si desea solicitar un viaje para otra persona. 7. Establece tu destino deseado. Debe ingresar el destino antes de ordenar el viaje. 8. Toca "Solicitar" para pedir el viaje. El tiempo que tarda en aparecer tu viaje depende de factores locales. El pago se maneja a través de la información de pago almacenada con el servicio de taxi o a través de la tarjeta de débito asociada con su cuenta de Messenger. 9. Consulta tu comprobante de pago en la conversación con el servicio de taxi. Después de haber pedido el viaje, recibirá un mensaje del bot de chat que confirma su viaje. Puede encontrar todas sus confirmaciones aquí y chatear con atención al cliente si es necesario. 










CNN - m.yo/cnn Diario de Wall Street - m.yo/wsj poncho - m.yo/hiponcho 1-800-flores - m.yo/1800flores Primavera-m.yo/primaveraNYC 


Por ejemplo, podría decir "portada" al bot de CNN, lo que haría que respondiera con los artículos de la portada del día. Puede escribir `elecciones` y obtener noticias principalmente relacionadas con las próximas elecciones. Con 1-800-flowers, puede escribir `pedir flores` para ver qué hay disponible y hacer un pedido en línea. Durante el proceso de pedido, puede escribir `cambió de opinión` para cancelar. 


















Abra Configuración y toque "Aplicaciones" o "Administrador de aplicaciones". Toque `Messenger` en la lista de aplicaciones. Desmarque la casilla `Permitir notificaciones`. Si no ve este cuadro, vuelva al menú principal de Configuración y seleccione "Sonido y notificaciones". Toque la opción `Aplicaciones` en la sección `Notificaciones`. Seleccione `Messenger` de la lista de aplicaciones y active `Bloquear`. 


Usar el mensajero de facebook
Contenido
- Pasos
- Parte 1 de 12: Instalación de Messenger
- Parte 2 de 12: Chatear con tus amigos
- Parte 3 de 12: enviar imágenes, calcomanías, gifs y grabaciones de audio
- Parte 4 de 12: hacer una llamada telefónica o una videollamada
- Parte 5 de 12: Compartir tu ubicación con amigos
- Parte 6 de 12: Uso de pagos con Messenger
- Parte 7 de 12: conseguir un viaje en Uber o Lyft
- Parte 8 de 12: agregar más aplicaciones a Messenger
- Parte 9 de 12: Chatear con chatbots
- Parte 10 de 12: Personalización de notificaciones en iOS
- Parte 11 de 12: Personalización de notificaciones en Android
- Parte 12 de 12: Usar Messenger en tu escritorio
Facebook ha desarrollado una aplicación especial de Messenger para dispositivos móviles que te permite chatear con tus amigos de Facebook. Facebook Messenger, o simplemente Messenger, es una aplicación de mensajería independiente que reemplaza la opción de chat en la aplicación de Facebook. Puede usar Messenger para funciones de chat más avanzadas, como cambiar el color del mensaje o emojis. Messenger se actualiza regularmente con nuevas funciones, que incluyen transferencias de dinero, chatbots, solicitudes de taxi y Photo Magic, que le permite enviar fotos que ha tomado de sus amigos con un solo toque.
Pasos
Parte 1 de 12: Instalación de Messenger

1. Abra la tienda de aplicaciones en su dispositivo móvil. Puede descargar la aplicación Messenger para iPhone, iPad, iPod Touch, Android y Windows Phone. Abra la tienda de aplicaciones de su dispositivo para buscar y descargar la aplicación.
- También puede acceder a la página de la tienda de aplicaciones de Messenger directamente abriendo la página de Mensajes de la aplicación de Facebook.

2. Buscar`Mensajero`.Es probable que haya múltiples resultados, y algunos de ellos también pueden llamarse `Messenger`.

3. Instalar la aplicación Facebook Messenger. Verifique el editor de aplicaciones en la lista y encuentre la aplicación oficial de Facebook. Toque el botón `Instalar` para descargar e instalar la aplicación.
Es posible que su dispositivo deba estar conectado a una red inalámbrica para descargar aplicaciones.

4. Iniciar sesión en Messenger. Cuando abra Messenger, se le pedirá que inicie sesión con una cuenta de Facebook. Si ya tienes la aplicación de Facebook en tu móvil, no necesitas ingresar tu información de inicio de sesión.
Si no tiene una cuenta de Facebook, puede crear una cuenta de Messenger separada con su número de teléfono. Te permite chatear con otras personas en tu lista de contactos que también usan Messenger, pero no puedes acceder a los chats de Facebook. Toque "No en Facebook" en la pantalla de inicio de sesión para crear una cuenta de Messenger. Esta característica no está disponible en todas las áreas.
Parte 2 de 12: Chatear con tus amigos

1. Ver tus conversaciones de Facebook. Cuando abras Messenger, verás todas tus conversaciones de Facebook en la pestaña Recientes. Toque una de estas conversaciones para abrirla.

2. Iniciar una nueva conversación. Puede crear una nueva publicación en la pestaña Recientes haciendo clic en el "Nuevo mensaje" tocar:

3. Agregar amigos al mensaje. Después de crear una nueva publicación, verá una lista de amigos con los que habla con más frecuencia. Puede tocar un amigo en esta lista o buscar en la parte superior para encontrar a alguien en su lista de amigos o contactos. También puedes añadir grupos que hayas creado.
Puede agregar amigos adicionales escribiendo sus nombres después de seleccionar el primer destinatario.

4. Escribe un mensaje. Aparecerá un cuadro de texto con "Escribir un mensaje" en la parte inferior de la conversación. Tóquelo si su teclado aún no está en la pantalla.
A diferencia de los mensajes de texto, no hay límite en la cantidad de caracteres que puede usar (20.000).

5. Toque el botón emoji para insertar emoji. Este botón reemplazará tu teclado con el teclado emoji. Puede deslizar hacia la izquierda y hacia la derecha para ver las diferentes categorías y desplazarse hacia arriba y hacia abajo para ver todos los emojis en las categorías.

6. Toque el botón Me gusta para enviar un pulgar hacia arriba. Si no ha escrito nada, verá el botón Me gusta junto al campo de texto. Toca para dar me gusta rápidamente cuando tu amigo te envía algo interesante. Se enviará tan pronto como lo toque.
Mantenga presionado el botón Me gusta para aumentar el tamaño de los pulgares hacia arriba. Si lo sostienes demasiado tiempo, "explota".

7. Toque el ícono ⓘ (Android) o el nombre de la llamada (iOS) para cambiar el color, emoji y otras configuraciones. Puede cambiar varias configuraciones de su conversación en esta pantalla. Tenga en cuenta que algunos de estos cambios serán visibles para todos los participantes.

8. Ver hasta qué punto las otras personas han leído la conversación. Verás pequeñas imágenes de perfil en el lado derecho de la conversación. La imagen muestra hasta qué punto esa persona ha leído la conversación.
Parte 3 de 12: enviar imágenes, calcomanías, gifs y grabaciones de audio

1. Toca el botón Cámara para tomar y enviar una foto o un video. Puede usar la cámara de su dispositivo para tomar una foto rápidamente y enviarla a las otras personas en la llamada. Es posible que deba permitir que Messenger acceda a la cámara y al almacenamiento de su dispositivo.

2. Toque el botón Galería para enviar una foto desde su dispositivo. Puede usar el botón Galería para buscar imágenes almacenadas en el carrete de la cámara de su dispositivo y enviarlas a la conversación.

3. Toque el botón Smiley para enviar pegatinas. Facebook Messenger tiene disponibles varios stickers que puedes insertar en tus mensajes. Desplácese hacia la izquierda y hacia la derecha a lo largo de la parte superior del panel de calcomanías para ver sus diferentes colecciones.

4. Toque el botón Gif para buscar y enviar un gif animado. Los archivos gif son imágenes animadas que a menudo se usan para reacciones rápidas. Messenger te permite buscar gifs administrados por varios sitios de gifs populares y enviarlos rápidamente a la conversación. Al abrir la pestaña aparecerán los gifs más populares del momento.

5. Toque el botón del micrófono para enviar una grabación de sonido. Puede grabar grabaciones de audio y las otras personas en la llamada pueden reproducirlas cuando lo deseen. Si está utilizando un dispositivo con una pantalla pequeña, es posible que deba hacer clic en el botón `...` para tocar.
Mantenga presionado el botón Grabar para comenzar a grabar su grabación de sonido. Suelte el dedo para enviar instantáneamente la grabación. Para cancelar, arrastre el dedo fuera del botón de grabación y suelte.

6. Habilite Photo Magic para que Messenger reconozca a sus amigos en las fotos que tome. Photo Magic escanea las fotos que tomas en tu teléfono, incluso cuando no estás en Messenger, e intenta comparar caras con tus amigos de Facebook. Si se encuentra una coincidencia, se le notificará y podrá enviar la foto de inmediato a través de Messenger a cualquier persona etiquetada en la foto.
Parte 4 de 12: hacer una llamada telefónica o una videollamada

1. Inicia una conversación con la persona a la que quieres llamar. Puede realizar llamadas de audio o video gratuitas a cualquier persona que use la aplicación Messenger. Cuando inicia una conversación con alguien y los botones de llamada están atenuados en la parte superior de la pantalla, o cuando hace clic en "Necesito" Nombre fuera de Messenger` ve, "esa persona no está usando la aplicación de mensajería y no se le puede llamar.
- Puedes ver cuáles de tus contactos están usando Messenger mirando el ícono en la esquina de su foto de perfil. Si ve el ícono de Messenger, la persona está usando Messenger. Si ve el ícono de Facebook, la persona está usando mensajes de Facebook a través del sitio web.

2. Toque el botón de teléfono o videollamada para hacer una llamada. Messenger intentará contactar a la otra persona. Su dispositivo suena, siempre que la persona tenga las notificaciones de llamadas activadas y tenga una conexión a Internet.

3. Habla todo lo que quieras. Messenger no tiene costo, pero seguirás usando tus datos móviles si no estás conectado a una red inalámbrica. Un chat de video puede consumir una gran cantidad de datos, así que trate de limitar las videollamadas cuando esté conectado a Wi-Fi.
Parte 5 de 12: Compartir tu ubicación con amigos

1. Iniciar una conversación. Puedes enviar tu ubicación en conversaciones para que tus amigos puedan encontrarte fácilmente. Puedes encontrar esta opción en conversaciones abiertas.

2. Toque en `...` y toca `Ubicación`.Active el uso compartido de la ubicación cuando se lo solicite Messenger.

3. Mueva el Pin a la ubicación que desea compartir. Cuando se abre el mapa por primera vez, el pin estará en su ubicación actual. Puede arrastrar el mapa debajo del pin para elegir una ubicación diferente para compartir.

4. Toque `Enviar` para enviar la ubicación de su Pin. Aparecerá un mapa en la conversación con la ubicación y la ciudad del pin, o el negocio si ha seleccionado uno. Cuando alguien toca el mapa, se abre en pantalla completa para que pueda obtener instrucciones de navegación.
Parte 6 de 12: Uso de pagos con Messenger

1. Abra la pantalla Configuración (iOS) o Perfil (Android). Puedes enviar y recibir dinero con Messenger. Solo necesitas una tarjeta bancaria válida. Para comenzar, debe agregar la información de su tarjeta. Le permite transferir dinero desde y hacia su cuenta bancaria.

2. Presiona "Pagos"" en el menú de configuración. Esto abrirá la pantalla Pagos.

3. Toque en`Añadir nueva tarjeta de débito.Este es el único método de pago admitido por Messenger. Necesitas una tarjeta de débito o crédito prepago para enviar o recibir dinero. No se admiten tarjetas de crédito, tarjetas de débito prepagas ni PayPal.
Necesitas una tarjeta bancaria para enviar y recibir dinero.

4. Ingresa la información de tu tarjeta de crédito o débito. Ingrese el número de tarjeta, la fecha de vencimiento, el código de seguridad en el reverso y el código postal. Toque `Guardar` para agregar el pase a su cuenta.
Messenger no es compatible con todos los bancos y es posible que su tarjeta de débito aún no sea compatible.

5. Inicie una conversación con la persona de la que desea enviar o recibir el dinero. Ahora que se ha agregado la tarjeta, puede comenzar a enviar y recibir dinero. Puedes abrir una conversación con una persona o con un grupo.
Si hay varias personas en la conversación, se le pedirá que seleccione una persona antes de continuar.
7. Introduce el importe que quieres enviar o recibir. Puede tocar las pestañas `Pagar` o `Solicitar` para cambiar entre opciones. Ingrese la cantidad que desea enviar o recibir de alguien.

9. Enviar la solicitud o el pago. Cuando esté satisfecho, toque "Siguiente" para enviar la solicitud de pago. El destinatario debe aceptarlo (y configurar pagos para su cuenta) antes de que se transfiera el dinero. El dinero puede demorar hasta tres días hábiles en aparecer en su cuenta bancaria.
Parte 7 de 12: conseguir un viaje en Uber o Lyft

1. Iniciar una conversación con alguien. Puede solicitar viajes de Uber y Lyft en sus conversaciones de Messenger. Esto puede ser genial para hacerle saber a un amigo que estás en camino o para pedir un aventón para alguien.
2. Toque en`...` y seleccione `Transporte.’ Esto abrirá el menú donde puedes pedir viajes.
Si no tiene una cuenta de Uber o Lyft, lo ayudaremos a crear una cuenta y agregar su información de pago.
4. Permita que el servicio que seleccione acceda a su cuenta de Messenger. Esto es necesario para conectarse al servicio de taxi a través de la aplicación Messenger.
Puedes encontrar esta conversación en la pestaña Recientes.
Parte 8 de 12: agregar más aplicaciones a Messenger

1. Iniciar una conversación con alguien. Messenger le permite instalar varias aplicaciones diseñadas para funcionar con Messenger. Puedes hacer esto desde cualquier conversación.

2. Toque en el `...`botón` Esto mostrará opciones de llamada adicionales.

3. Explorar la lista de aplicaciones disponibles. Puede navegar por la lista para ver todas las aplicaciones que funcionan con Messenger. Algunas aplicaciones son aplicaciones independientes que se integran con Messenger, mientras que otras están diseñadas específicamente para este.
La disponibilidad de las aplicaciones depende del dispositivo que esté utilizando.

4. Toque "Instalar" o "Abrir" para abrir la página de la tienda de aplicaciones. Todas las aplicaciones para Messenger se instalan a través de la tienda de aplicaciones de su dispositivo.

5. Instala la aplicación. Toque "Obtener" o "Instalar" e instale la aplicación complementaria como instalaría cualquier otra aplicación en su dispositivo.

6. Toca el ` otra vez...botón ` en tu conversación de Messenger.` Debe tener un punto azul para indicar que hay nuevas opciones disponibles.

7. Toque su nueva aplicación complementaria. Puede encontrarlo en la lista en la parte superior de la pantalla. Esto abrirá la aplicación en su dispositivo.

8. Usa la aplicación. Diferentes aplicaciones harán cosas diferentes, pero la mayoría de ellas están relacionadas con la creación de contenido que envías a través de Messenger. Consulte la página de soporte de la aplicación para obtener guías prácticas para aprovecharla al máximo.

9. Toque el botón `Enviar a Messenger`. La ubicación de esto y el proceso exacto depende de la aplicación, pero generalmente puede enviar cualquier cosa que cree directamente a Messenger.

10. Toque `Enviar` en Messenger para enviar lo que hizo en la otra aplicación. Primero verás un ejemplo de lo que vas a enviar.
Parte 9 de 12: Chatear con chatbots

1. Encuentra un chatbot con el que quieras hablar. Los bots de chat son una forma para que las personas interactúen con empresas y organizaciones sin tener que hacer llamadas telefónicas o esperar respuestas por correo electrónico. El soporte de Chatbot ha estado disponible recientemente y solo unos pocos están disponibles en el momento de escribir este artículo. A continuación se muestran algunos de los chatbots disponibles hasta el momento:

2. Abra la sección Personas de la aplicación Messenger. Esto muestra todos los contactos que tienes.

3. Busque el chatbot que desea agregar. Si un chatbot está disponible para contactar, aparecerá en la lista de "Bots". La función de búsqueda todavía es un poco poco confiable, por lo que puede resultarle más fácil visitar el sitio web del chatbot (p. metro.yo/cnn) en el navegador móvil de su teléfono y abra el enlace directamente en Messenger. Esto abrirá inmediatamente la ventana de conversación.

4. Empieza a chatear con el chatbot. Aquí es donde se pone interesante. Los chatbots responden a comandos y palabras clave específicos y aún no funcionan bien con coloquialismos. Trate de ser lo más específico posible y use solo unas pocas palabras. Experimente con diferentes enfoques para diferentes bots.
Parte 10 de 12: Personalización de notificaciones en iOS

1. Abra la sección Configuración en la aplicación. Puede cambiar la forma en que Messenger le notifica los nuevos mensajes en Configuración. Toque el botón `Configuración` en la parte inferior derecha.

2. Toque en"Notificaciones". Esto abrirá la configuración de notificaciones para la aplicación Messenger.
Nota: No puede deshabilitar completamente las notificaciones o cambiar la configuración de sonido en este menú. Debe desactivar las notificaciones de Messenger desde la aplicación Configuración, como se explica en un paso separado.

3. Habilitar o deshabilitar vistas previas de notificaciones. Esto determina qué información se muestra en el banner cuando se recibe un mensaje.

4. Ignorar notificaciones durante un tiempo determinado. Toque el interruptor Silenciar para silenciar las notificaciones durante un cierto período de tiempo. Puedes elegir entre diferentes intervalos o la mañana siguiente (9am). No puedes deshabilitar completamente las notificaciones aquí.

5. Toque la opción "Notificaciones en Messenger" para configurar sus preferencias para la aplicación. Messenger tiene su propia configuración de notificación para cuando la aplicación está abierta y ejecutándose. En este menú puede habilitar o deshabilitar el sonido y la vibración de los mensajes recibidos mientras la aplicación está abierta.

6. Abra la aplicación Configuración en su dispositivo para cambiar otras opciones de notificación. Para cambiar la forma en que se muestran las notificaciones, si se reproduce un sonido o para deshabilitar las notificaciones por completo, debe usar la aplicación de configuración de su dispositivo iOS.

7. Toque "Notificaciones" en la lista de opciones de configuración. Esto mostrará una lista de aplicaciones.

8. Toque `Messenger` en la lista de aplicaciones. Esto abrirá la configuración de notificaciones para la aplicación Messenger.

9. Habilite o deshabilite las notificaciones usando el control deslizante `Permitir notificaciones`. Deshabilitar esto deshabilitará las notificaciones de Messenger por completo.

10. Establezca sus otras configuraciones de notificación. Puede configurar si las notificaciones se muestran en el Centro de notificaciones, si se reproduce un sonido, si el ícono de la aplicación tiene un número para indicar la cantidad de mensajes no leídos y si los mensajes se muestran en la pantalla de bloqueo. También puede configurar cómo se muestran las notificaciones cuando usa otra aplicación en el dispositivo.
Parte 11 de 12: Personalización de notificaciones en Android

1. Abra la sección de perfil de la aplicación. Encontrará la configuración de la aplicación en esta sección, incluidas sus opciones de notificación. Toca el botón "Perfil" en la esquina superior derecha.

2. Toque en `Notificaciones y Sonidos.` Esto abrirá la configuración de notificaciones de la aplicación Messenger.
No puedes deshabilitar completamente las notificaciones de Messenger aquí. Debe usar la aplicación Configuración de Android para deshabilitar las notificaciones, como se explica en un paso separado.

3. Habilitar o deshabilitar vistas previas de notificaciones. Estos ejemplos muestran el nombre y el contenido del mensaje de los nuevos mensajes recibidos en la notificación. Desactívala si no quieres que esta información aparezca en tu pantalla de bloqueo.

4. Activar o desactivar vibrar. Puede desactivar la vibración en las notificaciones nuevas usando el control deslizante.

5. Encender o apagar la luz de advertencia. Si tiene una luz LED en su dispositivo, puede encenderla o apagarla aquí. Si su dispositivo no tiene luz, es posible que no obtenga esta opción.

6. Activar o desactivar el sonido de notificación. Use el control deslizante Sonido para habilitar o deshabilitar el sonido de notificación para Messenger.

7. Toque "Sonido de notificación" para cambiar el sonido de las notificaciones de Messenger. Puedes elegir entre los sonidos de notificación que tienes en tu dispositivo Android.

8. Activa o desactiva los sonidos en tu aplicación. Messenger usa diferentes sonidos en la aplicación, por ejemplo, cuando actualizas tu lista de conversaciones. Este control deslizante le permite activar o desactivar estos sonidos.

9. Abra la aplicación Configuración en su dispositivo Android para deshabilitar las notificaciones por completo. Si desea deshabilitar completamente las notificaciones de Messenger, deberá hacerlo a través de la aplicación Configuración en su Android:
Parte 12 de 12: Usar Messenger en tu escritorio

1. Ir .Mensajero.comen su navegador de escritorio. Messenger ahora es accesible a través de Messenger.sitio web com. Puede usar la mayoría de las funciones disponibles en la aplicación móvil, incluidos los pagos.
- El programa informático Messenger ya no existe. No descargue programas que afirman poder conectarse a Facebook Messenger ya que comprometen la información de su cuenta.

2. Inicia sesión con tu cuenta de Facebook. Si ya inició sesión en Facebook en su computadora, puede continuar sin ingresar sus credenciales.

3. Use el sitio web de Messenger como lo haría con la aplicación. Puedes encontrar tu lista de conversaciones en el lado izquierdo de la página. Cuando seleccione una conversación, se abrirá en la pantalla grande y encontrará las opciones de imagen, pegatina, gif, grabación y pago a la derecha del campo del mensaje.
Algunas funciones, como el pedido de transporte, no están disponibles en la versión web.
Artículos sobre el tema. "Usar el mensajero de facebook"
Оцените, пожалуйста статью
Similar
Popular