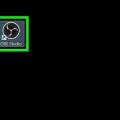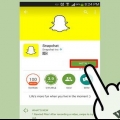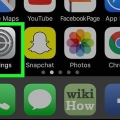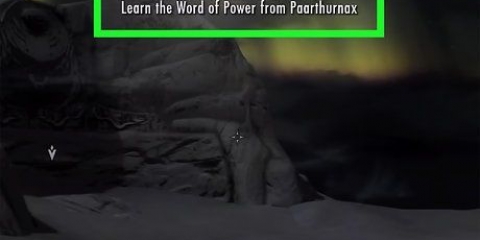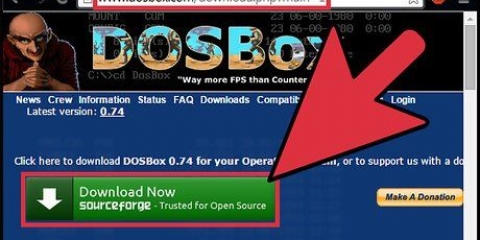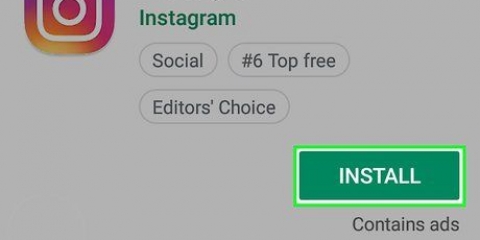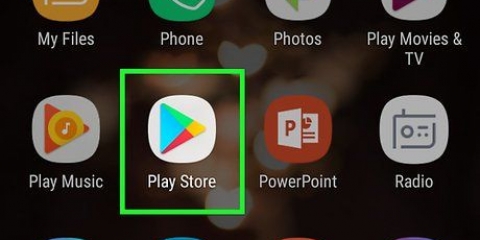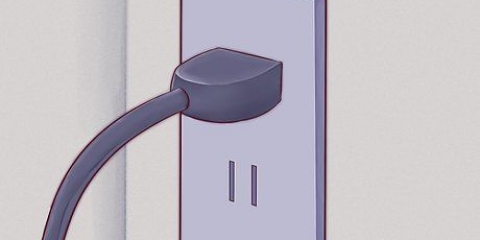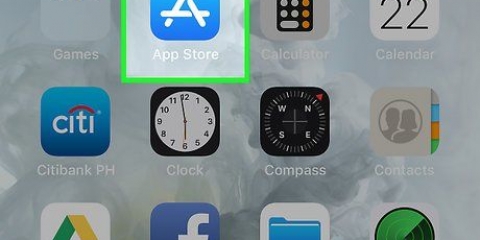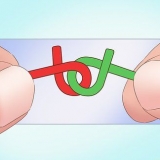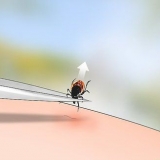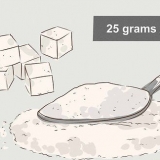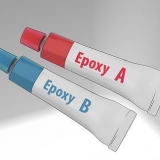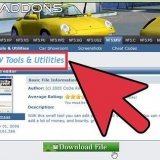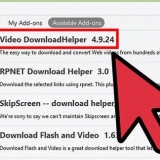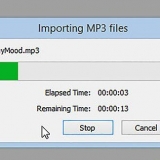De forma predeterminada, la clave de grabación está configurada en F9. Elige una tecla de acceso rápido que no uses en el juego.




De forma predeterminada, estos accesos directos están configurados en F11 (Benchmarking) y F12 (Designación), respectivamente. Elige atajos que no uses en el juego.


Una captura de pantalla (o captura de pantalla) es una imagen de tu juego. Las versiones gratuitas de Fraps solo pueden guardar capturas de pantalla como .Archivos BMP. las versiones pagas pueden guardarlos como .BMP, .jpg, .PNG y .TGA. 
De forma predeterminada, F10 es el atajo de teclado para tomar una captura de pantalla. Elige atajos que no uses en el juego.
Cambiar el tipo de archivo de la imagen (en la versión de pago de Fraps). Elija si mostrar o no la velocidad de fotogramas en las capturas de pantalla. Establecer un temporizador para tomar múltiples capturas de pantalla.

Para averiguar dónde está almacenado su clip/captura de pantalla, vaya a la pestaña Películas o Capturas de pantalla. A la derecha de "Carpeta para guardar películas/capturas de pantalla", a la derecha de "Cambiar", haz clic en el botón "Vista". Si está en la versión paga, considere usar un temporizador para rastrear cuánto tiempo lleva grabar, especialmente si está cargando videos con un límite de tiempo. Visite el sitio web regularmente para ver las actualizaciones (generalmente nuevas versiones del programa). Para cambiar la posición del indicador de referencia, puede hacer clic en el botón de referencia mientras juega, en la pestaña FPS. Para cambiar la ubicación de guardado, haga clic en la pestaña Películas o Capturas de pantalla. Luego, en el lado derecho de `Carpeta para guardar películas/capturas de pantalla`, encontrará un botón Cambiar. Haz clic para cambiar de ubicación.
Usando fraps
Contenido
Fraps es un programa para la grabación de video de juegos de computadora usando tecnología de gráficos DirectX u OpenGL. Fraps se puede descargar gratis, pero también es posible comprar una versión que elimina ciertas limitaciones de la versión gratuita. El programa es popular entre los jugadores que quieren grabar su juego, ya sea para crear tutoriales o simplemente hacer un seguimiento de lo que han logrado en el juego. Las siguientes instrucciones lo pondrán en marcha con Fraps de forma rápida y sin esfuerzo.
Pasos
Parte 1 de 3: Grabar video de un juego

1. Descargar Fraps del sitio web. Dependiendo de sus propósitos, puede elegir la versión gratuita o de pago de Fraps. La versión gratuita tiene algunas limitaciones:
- Solo se pueden grabar clips de 30 segundos o menos (la versión de pago no tiene límite de tiempo).)
- Se colocará una marca de agua de Fraps en la parte superior de todo el material grabado.
- La grabación repetida está deshabilitada.

2.fraps abiertos. Tenga en cuenta que, a diferencia de muchos otros programas, la ubicación predeterminada es C://Fraps, no C://Archivos de programa/Fraps. Si no está seguro de cómo abrir el programa, busque en el directorio C://.

3. Establecer una tecla de acceso rápido para grabar video. La tecla de acceso rápido es una tecla que ha reservado para grabar video mientras juega un juego. Para establecer un acceso directo, haga clic en el cuadro "Tecla de acceso directo de captura de vídeo," y luego presione la tecla que prefiera.

4. Minimizar Fraps. Fraps también funciona cuando se minimiza.

5. Abre tu juego. Debería ver un número en la esquina inferior de la pantalla. Este es el "indicador de velocidad de fotogramas" – muestra la velocidad de fotogramas actual del juego.

6. Si desea hacer un video, presione una tecla de acceso rápido para hacer una grabación de video. El indicador ahora se volverá rojo. Esto significa que estás grabando. Para detener la grabación, presione la tecla de acceso rápido nuevamente.
Recuerda que con la versión gratuita de Fraps no es posible grabar un vídeo de más de 30 segundos.
Parte 2 de 3: mostrar datos de velocidad de fotogramas

1. fraps abiertos. Seleccione la pestaña "FPS" en la parte superior de la ventana Fraps (busque el amarillo "99".) Aquí encontrará opciones para la evaluación comparativa de Fraps y las funciones de designación de velocidad de fotogramas.
- La velocidad de fotogramas es una medida de cómo "rápido" se esta ejecutando un juego. La velocidad de fotogramas suele medirse en fotogramas por segundo (FPS.) El movimiento en video es básicamente una ilusión, creada al mostrar rápidamente una serie de imágenes, los marcos. Cuantas más imágenes se muestren, más suaves y claros aparecerán los movimientos en el juego.
- El indicador de velocidad de fotogramas es un elemento que muestra la velocidad de fotogramas actual del juego en una esquina de la pantalla. Las partes gráficamente pesadas del juego pueden hacer que la velocidad de fotogramas disminuya; el indicador mostrará esto, junto con cualquier otra fluctuación en la velocidad de fotogramas de un juego.
- La evaluación comparativa es un proceso de cálculo de la velocidad de fotogramas promedio de un juego durante un período de tiempo.

2. Establezca teclas de acceso rápido para funciones de evaluación comparativa y visualización de velocidad de fotogramas. Para ello, haga clic en las casillas "Tecla de acceso directo de evaluación comparativa" y "Designación de teclas de acceso rápido," presione cualquier tecla de su elección para activar/desactivar la evaluación comparativa y la designación mientras juega el juego.

3. Configurar opciones adicionales para evaluación comparativa y etiquetado. Dependiendo de tus preferencias puedes elegir si activar o no ciertas opciones en esta página. Puede establecer el período de tiempo para la evaluación comparativa, seleccionar unidades de medida adicionales para la evaluación comparativa y seleccionar dónde desea que aparezca el indicador.
Para la indicación de velocidad de fotogramas, elija una esquina de la pantalla donde no sea visible o donde los datos importantes no sean visibles durante el juego.

4. Minimiza Fraps y comienza tu juego. Si desea mostrar un punto de referencia o una indicación de velocidad de fotogramas, presione la tecla de acceso directo deseada. Ahora debería aparecer la indicación.
Parte 3 de 3: tomar capturas de pantalla

1. fraps abiertos. Seleccione "capturas de pantalla" en la parte superior de la ventana. Aquí encontrará opciones para ajustar la configuración de captura de pantalla.

2. Establecer un atajo de teclado para tomar una captura de pantalla. Haga clic en el cuadro "Pantalla de captura de teclas rápidas," y luego presione cualquier tecla que desee usar para tomar una captura de pantalla mientras juega.

3. Configura tus opciones de captura de pantalla. La pestaña de captura de pantalla tiene varias opciones para personalizar la función de captura de pantalla de Fraps. Usted puede:

4. Minimiza Fraps y abre tu juego. Fraps continuará ejecutándose en segundo plano.

5. Si desea tomar una captura de pantalla de su juego, presione la tecla de acceso rápido correspondiente. La indicación de velocidad de fotogramas se mostrará brevemente en blanco (y posiblemente entrecortada). Esto indica que has capturado una imagen de tu juego.
Consejos
Advertencias
- La versión gratuita de Fraps solo graba 30 segundos por videoclip.
- Fraps generalmente solo funciona con juegos de pantalla completa, pero a veces también con juegos Java (por ejemplo,. Minecraft). experimentar! Si funciona, verá un indicador de velocidad de fotogramas en una esquina.
Artículos de primera necesidad
- fraps http://www.fraps.es/
Оцените, пожалуйста статью
Popular