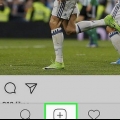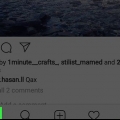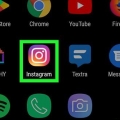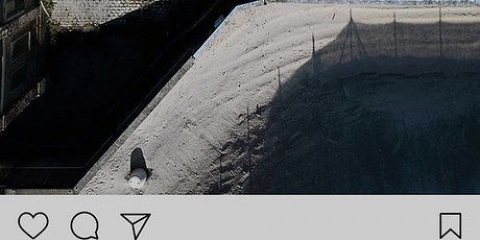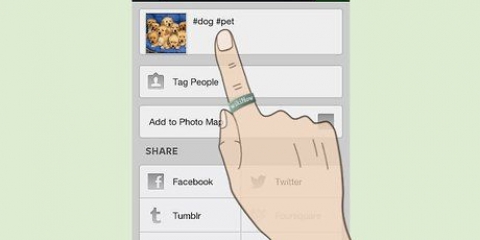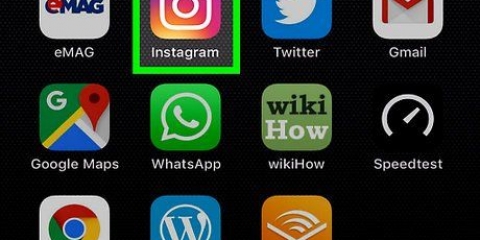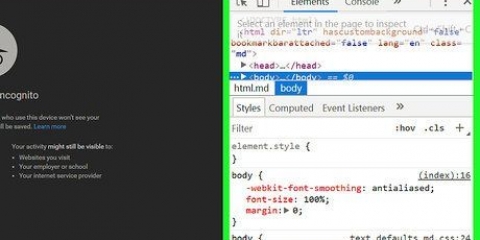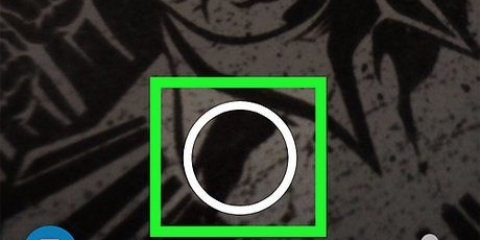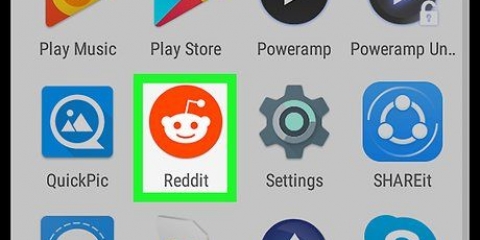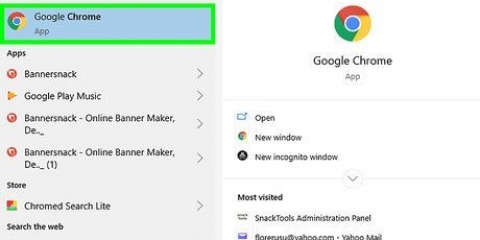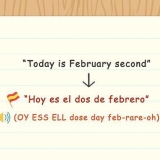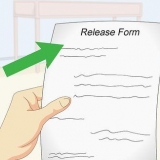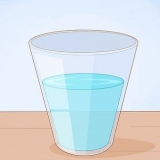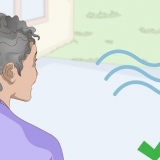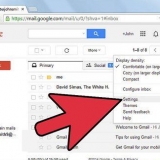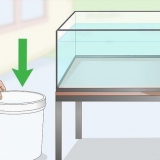androide o .
androide o .








Recortar: este ícono tiene la opción de recortar, rotar y voltear su imagen. `Filtro`: este ícono contiene una variedad de filtros que puede seleccionar para cambiar la apariencia de su imagen. `Proporción`: este ícono le permite cambiar la relación de aspecto de su imagen de 1: 1 de imagen cuadrada para Instagram, 4: 5 de imagen para Instagram, 9:16 para TikTok, 16: 9 para pantalla ancha y 3: 4 para un retrato imagen. `Ajustar`: este icono contiene las opciones para ajustar el brillo, el contraste, el tono, la saturación y el desenfoque de la imagen. `Texto & Ajustar: Ambas opciones le permiten agregar texto a su imagen. `Sticker`: Esta opción te permite agregar emojis y stickers a tu imagen.

Directo: esta opción envía la imagen directamente a otro usuario de Instagram. Para usar esta opción, toque "Directo" y luego toque "Enviar" junto al usuario de Instagram al que desea enviar la imagen. Feed: esta opción publicará la imagen en tu feed de Instagram. Para usar esta opción, presione `Alimentar`. Toque la flecha en la esquina superior derecha. Si lo desea, puede seleccionar un filtro y pulsar `Siguiente`. Luego presiona `Compartir`. `Stories`: Esta opción te permite publicar la imagen en tu historia de Instagram. Para usar esta opción, toca `Historias`. Luego presiona `Tu historia` en la esquina inferior izquierda para publicar la imagen en tu historia.
Abre la `Tienda de aplicaciones`. Presione `Buscar` en la parte inferior de la pantalla. Escribe `Insta Square` en la barra de búsqueda. Presiona `Insta Square`. Presione `DESCARGAR` al lado de Insta Square. 



Borroso: toque el icono que se parece a dos círculos para seleccionar un borde borroso. Esta opción agregará una versión borrosa de su imagen arriba y debajo de su imagen. `Mosaico`: presione el icono de 5 cuadrados pequeños para seleccionar un mosaico borroso. Esto agregará un mosaico pixelado encima y debajo de tu imagen. `Color`: toque el icono que parece un cuentagotas para seleccionar un borde de color. Presione uno de los cuadrados de colores para seleccionar un cuadrado. `Patrón`: toque el icono con forma de estrella para seleccionar un borde estampado. Luego toque uno de los patrones en la parte inferior de la pantalla para seleccionar un borde. Para esta opción necesitas una suscripción Pro. `Spread`: toque el ícono de 6 líneas para usar una versión extendida de su imagen como borde.




Abre Google Play Store. Escriba `9Square` en la barra de búsqueda en la parte superior. Presione `9Square` en los resultados de búsqueda. Presiona `Instalar`. 

















Publicar fotos grandes en instagram
Contenido
Cuando Instagram apareció por primera vez, solo podías subir fotos en una proporción de 4:5 para fotos de retratos. Hoy, Instagram admite imágenes en 1: 1 para imágenes cuadradas, proporción de 4: 5 para retratos y 16: 9 para fotos de paisajes. Las imágenes pueden contener de 320x320 a 1080x1080 píxeles. También puede usar una aplicación de terceros para preparar imágenes para Instagram. Otro truco es usar una aplicación para recortar fotos en cuadrados de cuadrícula. Si los carga en Instagram en el orden correcto, aparecerán como una sola imagen en una cuadrícula en su perfil de Instagram. Este artículo te enseñará cómo subir fotos grandes a Instagram.
Pasos
Método 1 de 5: recortar en Instagram

2. imprenta+. Está ubicado en el centro de la parte inferior de la pantalla. Este es el icono para crear un nuevo mensaje.

3. Selecciona una foto. Puedes pulsar cualquier foto que quieras subir a Instagram.
 androide o .
androide o .
5. imprentaEl proximo. esta en la esquina superior derecha. Esto abrirá la página de filtros.

6. Selecciona un filtro para tu imagen (opcional) y presionaEl proximo. Si desea seleccionar un filtro para su imagen, toque el filtro que desea usar en la parte inferior. De lo contrario, presione `Siguiente` en la esquina superior derecha para continuar. Si usa un filtro de imagen, debe usar el mismo filtro para todas sus imágenes para que permanezcan consistentes.

1. Descargar e instalar Square Pic. Square Pic es una aplicación de terceros que permite convertir imágenes que son demasiado grandes para Instagram en una forma adecuada (un cuadrado). Utilice los siguientes pasos para configurar Sin recorte & Square para Instagram para descargar e instalar.
- Abre la `Google Play Store`.
- Escriba "Sin recortar" & Square` en la barra de búsqueda en la parte superior.
- Presione `Sin recorte & cuadrado`.
- Presiona `Instalar`.

2. Pico cuadrado abierto. Square Pic tiene un ícono con una línea a través de un cuadrado de recorte. Toque este ícono en su pantalla de inicio o en el menú de aplicaciones para abrir Square Pic. También puede presionar `Abrir` en Google Play Store después de que se haya descargado la aplicación.

4. Presione una aplicación para fotos. Puede abrir su Galería (recomendado), Google Photos o cualquier otra aplicación instalada en su teléfono.

5. Presiona una foto. Puede usar Square Pic para buscar fotos o álbumes. Toca una imagen que quieras preparar para Instagram.

7. Presiona un fondo de pantalla. Por defecto, el fondo de la imagen está borroso. Toque el ícono que se parece a su imagen para seleccionar este fondo, o presione uno de los otros cuadrados de colores en la parte inferior para seleccionar un fondo diferente.

8. Agregar un borde (opcional). Si desea agregar un borde de color alrededor de su imagen, toque `Borde` en la parte inferior de la pantalla. Esto tiene un ícono que parece una imagen dentro de otra imagen. Luego presione uno de los círculos de colores en la parte inferior de la pantalla para seleccionar un borde de color. Toque el ícono que parece un círculo con una línea para seleccionar sin borde.

10. Agregue funciones adicionales a su imagen (opcional). Hay otras características que puede agregar a su imagen con Square Pic. Utilice las siguientes opciones en la parte inferior de la pantalla para seguir editando su imagen:

11. imprentaAhorrar. esta en la esquina superior derecha. Es posible que deba ver un anuncio mientras espera que se guarde su imagen.

13. Selecciona una opción para compartir y presionaSólo una vez. Hay tres opciones que puede seleccionar. Seleccione una de las opciones y presione `Solo una vez` para indicar que solo desea hacer esto para esta imagen. Utilice una de las siguientes opciones para publicar su imagen en Instagram:
Método 3 de 5: cuadrar una imagen en un iPhone o iPad

1. Descarga e instala Insta Square. Insta Square es una aplicación de terceros que permite convertir imágenes que son demasiado grandes para Instagram en una forma adecuada (un cuadrado). Utilice los siguientes pasos para descargar e instalar Insta Square para Instagram:

3. Seleccione una imagen. Toque una imagen en su Camera Roll para seleccionar una imagen para preparar.

4. imprentaLienzo. Esta es la primera opción en la parte inferior de la pantalla y el ícono parece un cuadrado. Le permite seleccionar una relación de aspecto para su imagen.

6. imprentaBorde. Este es el ícono en la parte inferior que parece un cuadrado de cuadrícula. Le permite seleccionar un cuadrado de cuadrícula en la parte inferior de la pantalla.

7. Seleccione un tipo de borde y presione
. El borde aparecerá alrededor de su imagen. Use las opciones para ajustar el borde y luego presione la marca de verificación para seleccionar. Estas son sus opciones para el borde:
9. Presiona el ícono cuadrado con una flecha. esta en la esquina superior derecha. Toca este icono cuando estés listo para subir la imagen a Instagram.

10. imprentaInstagram. Aparecerá una lista de aplicaciones a las que puede cargar la imagen.

12. imprentaEl proximo. esta en la esquina superior derecha. Esto abrirá la página de filtros.

13. Selecciona un filtro para tu imagen (opcional) y presionaEl proximo. Si desea seleccionar un filtro para su imagen, toque el filtro que desea usar en la parte inferior. De lo contrario, presione `Siguiente` en la esquina superior derecha para continuar. Si usa un filtro en su imagen, asegúrese de usar el mismo filtro para todas sus imágenes para que se mantengan consistentes.

1. Descargar e instalar 9Square. 9Square es una app que te permite dividir imágenes en imágenes más pequeñas y luego subirlas a tu perfil de Instagram. Utilice los siguientes pasos para descargar 9Square para Android:

2. Abrir 9Square. 9Square tiene un ícono azul con una cuadrícula blanca de 3x3. Puede presionar `Abrir` en Google Play Store para abrir 9Square, o puede presionar el ícono en su pantalla de inicio o en el menú de aplicaciones para abrir 9Square.

4. Seleccione una fuente de imagen. Pulse uno de los iconos para seleccionar una fuente. Presiona `Cámara` para tomar una foto con tu cámara. Presione `Archivos` para abrir una imagen de su carpeta de archivos. Presione `Galería` para abrir una imagen de su galería.

5. Seleccione una imagen. Use su cámara para tomar una foto o toque una imagen que desee dividir y subir a Instagram.

7. Ajustar recorte de imagen. Presione el cuadrado y arrastre hacia el centro de la imagen para colocar sobre la imagen. Presiona las esquinas de la imagen y arrastra para ampliar. Este cuadrado y las finas líneas blancas en el centro indican cómo se dividirá la imagen cuando la recortes.

8. imprentacultivo y luego Guardar todo. Esto mostrará una pantalla que muestra la imagen después de recortar. También indica el orden en que se deben subir las imágenes a Instagram. Presione `Guardar todo` para guardar las imágenes en su teléfono.

10. Escribe un nombre para el álbum y presionaAhorrar. Dale un nombre descriptivo como "Cuadrícula [Nombre de la foto]" o algo así. Toca "Guardar" en la esquina superior derecha cuando hayas terminado. Esto guardará la imagen en tu teléfono.

11. Abrir Instagram.

13. Sube las otras imágenes. Tienes que subir cada imagen individualmente. Repita los pasos anteriores para cargar las imágenes restantes. Asegúrate de subirlos en el orden correcto. Ya subiste la primera imagen en la esquina inferior derecha. Cargue la imagen centralmente en la parte inferior y luego la imagen en la parte inferior izquierda. Después de eso, suba a la siguiente fila y siga cargando imágenes de derecha a izquierda. Continúe hasta que se carguen todas las imágenes.
Para cargar una sola fila de imágenes a su feed, presione el ícono `+`. Presiona `Seleccionar varios`. Seleccione las imágenes en su fila y comience de derecha a izquierda. Cargue las fotos y deslice hacia la izquierda en la imagen en su feed para ver la imagen completa.

14. Presiona tu foto de perfil. Este es el ícono en la esquina inferior derecha que parece una persona. Su imagen ahora debería aparecer como una cuadrícula en su perfil.
Método 5 de 5: crear un perfil de mosaico en iPhone o iPad

2. Abra 9Square para Instagram. Este es un ícono morado con un cuadrado blanco de 3x3. Toque este ícono en su pantalla de inicio para abrir 9SquareforInstram o toque `Abrir` después de descargarlo de la App Store.

3. imprentaComienzo. Está debajo de la imagen en la pantalla de título.

5. Presione un tipo de cuadrícula. Toque uno de los tamaños de cuadrícula en la parte inferior para seleccionar un tipo de cuadrícula. Seleccione 3x1 para una sola fila de imágenes. 3x2 es bueno para fotos panorámicas de 16:9. 3x3 es bueno para imágenes cuadradas. 3x4 es bueno para imágenes de retratos más amplios.
Puede cargar una fila de 3x1 en su feed como una sola fila de imágenes para que las personas las vean deslizando el dedo hacia la izquierda sobre la imagen en su feed.

6. Ajustar el recorte. Verá una vista previa de cómo se recortará su imagen en el medio. Toque y arrastre la imagen para ajustar cómo se recorta la imagen. Coloque el pulgar y el índice sobre la imagen y sepárelos para ampliar la imagen.

8. Abrir Instagram. Este es un icono con los colores del arcoíris que se parece a una cámara. Toque el icono de Instagram en su pantalla de inicio o en el menú de aplicaciones para abrir Instagram.

9. imprenta+. Está ubicado en el centro de la parte inferior de la pantalla. Este es el icono para crear un nuevo mensaje.

11. Selecciona un filtro para tu imagen (opcional) y presionaEl proximo. Si desea seleccionar un filtro para su imagen, toque el filtro que desea usar en la parte inferior. De lo contrario, presione `Siguiente` en la esquina superior derecha para continuar. Si usa un filtro en su imagen, asegúrese de usar el mismo filtro para todas sus imágenes para que se mantengan consistentes.

12. imprentaPartes. Esto publicará la imagen en Instagram.

14. Presiona tu foto de perfil. Este es el ícono en la esquina inferior derecha que parece una persona. Verás tus imágenes como una cuadrícula en tu perfil.
">"> Artículos sobre el tema. "Publicar fotos grandes en instagram"
Оцените, пожалуйста статью
Similar
Popular