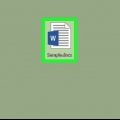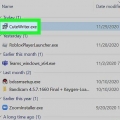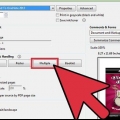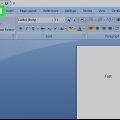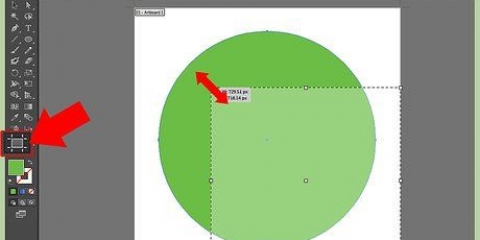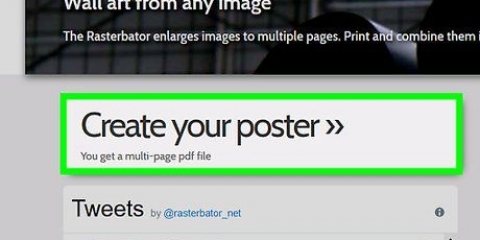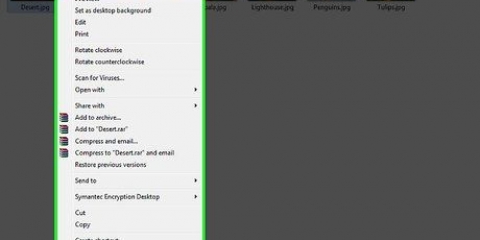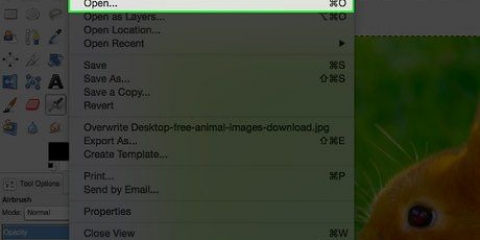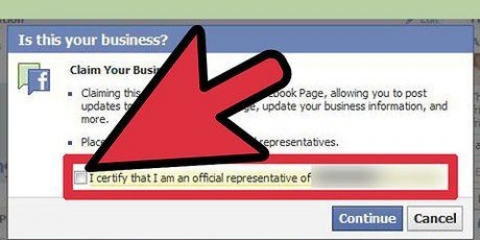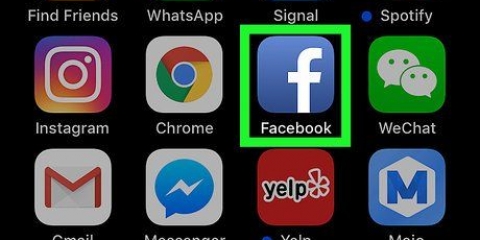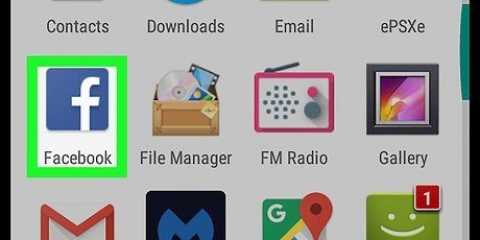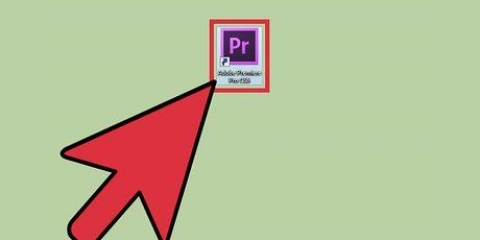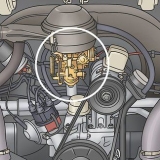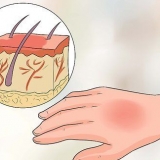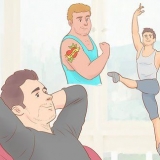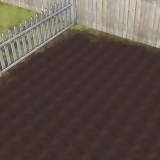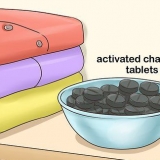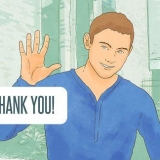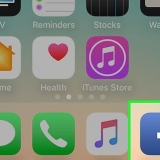obtener.adobe.com/reader para sistemas operativos Windows, Mac y Android.
obtener.adobe.com/reader para sistemas operativos Windows, Mac y Android.
En ventanas 8 deslice desde el lado derecho de la pantalla o mueva el puntero del mouse hacia arriba desde la esquina inferior derecha de la pantalla.








Preview es el visor de imágenes de Apple, que es una parte estándar de la mayoría de las versiones de Mac OS. 






Recortar páginas en un pdf
Contenido
Este tutorial le muestra cómo recortar partes de un PDF o combinar varios PDF en un solo documento utilizando la herramienta de recorte en Windows y Microsoft Word, o la vista previa en Mac. El primer método es un poco complicado, pero funciona bien en múltiples plataformas y utiliza software gratuito.
Pasos
Método 1 de 2: en Windows
 obtener.adobe.com/reader para sistemas operativos Windows, Mac y Android.
obtener.adobe.com/reader para sistemas operativos Windows, Mac y Android.
2. Inicio abierto
. Es el ícono de Windows en la parte inferior izquierda de la barra de tareas. 
3. escribe herramienta de recorte en el campo de búsqueda.
En ventanas 7 haga clic en el campo de búsqueda primero.

5. haga clic enrecorte rectangular en el menú desplegable junto a "Nuevo".
En algunas versiones, primero hace clic en Modo en la barra de menú del cuadro de diálogo.

7. haga clic enGuardar vídeo como o el icono del disco morado.

8. Asigne un nombre al archivo y haga clic enAhorrar.
Repita este procedimiento para cada página del PDF que desee agregar al producto final.

10. Haga clic en el documento.

11. Haga clic en la pestañaInsertar y luego en Imagen. "Insertar" es una pestaña en la cinta de opciones de Word y "Imagen" es parte del grupo "Ilustraciones".

13. haga clic enArchivo y exportar. Esta es una pestaña en la cinta de opciones de Word y "Exportar" se puede ver casi en la parte inferior del menú emergente.

14. haga clic enCrear documento PDF o XPS, y luego en Crear PDF o XPS .

1. Abra un documento PDF en la aplicación Vista previa. Para ello, haga doble clic en el icono azul Vista previa que parece dos fotos superpuestas y, a continuación, haga clic en Archivo" haga clic en la barra de menú y enAbrir..`. en el menú desplegable. Seleccione un archivo en el cuadro de diálogo y haga clic en Abrir.

3. haga clic enÚnica página. Muestra una página completa en la ventana de vista previa.

4. haga clic enExtras en la barra de menú.

6. Haga clic y arrastre el punto de mira sobre la parte del PDF que desea guardar. Por ejemplo, si desea mantener la parte superior de la página y recortar la parte inferior, arrastre la cruz desde una esquina superior hacia abajo de la página hasta que haya seleccionado la parte que desea mantener.

7. Suelte el botón del ratón. La parte seleccionada está rodeada por un rectángulo parpadeante.

9. haga clic encultivo. La parte de la página fuera de la parte seleccionada será eliminada.

10. Repita este procedimiento para cada página que desee recortar.

12. haga clic enAhorrar.
"> Artículos sobre el tema. "Recortar páginas en un pdf"
Оцените, пожалуйста статью
Similar
Popular