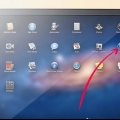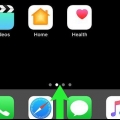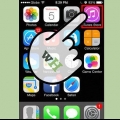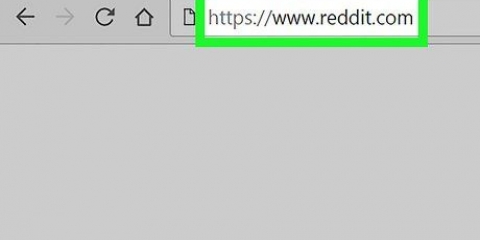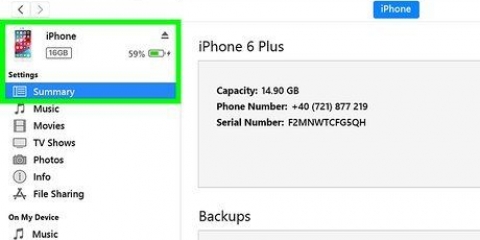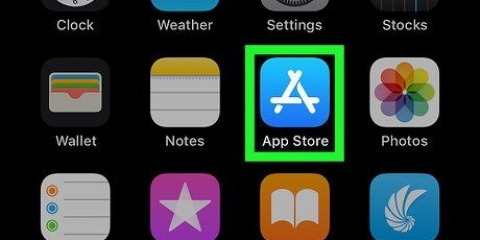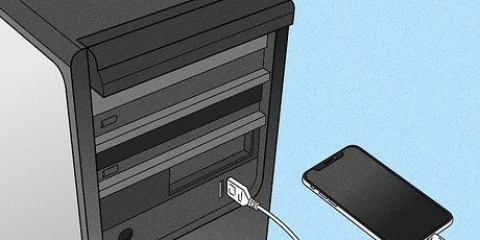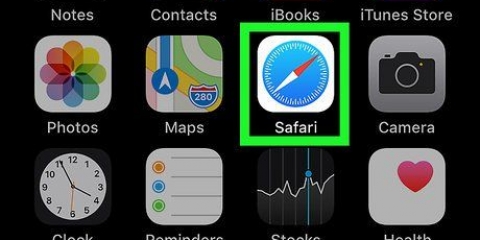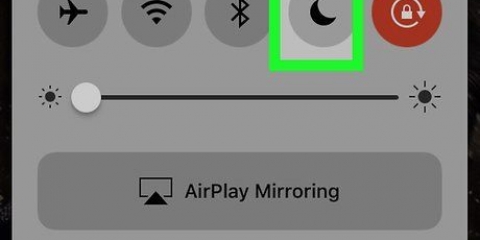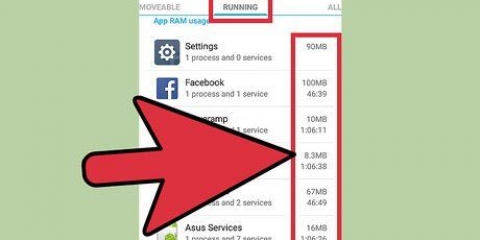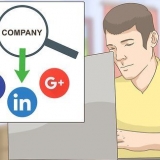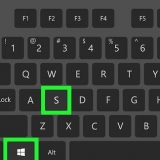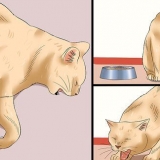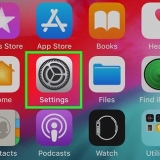Habilitar el modo de desarrollador en un iphone
Contenido
Este artículo le enseñará cómo habilitar la opción Desarrollador en la configuración de su iPhone usando una computadora Mac y la aplicación Xcode de Apple para desarrollar software.
Pasos
Parte 1 de 2: Descarga Xcode en Mac

1. Abra su navegador en su computadora. Deberá descargar el entorno de desarrollo integrado (IDE) `Xcode` de Apple en su computadora antes de poder comenzar a jugar con las opciones de desarrollador de su iPhone.
- Xcode es una aplicación exclusiva para Mac. Solo está disponible para computadoras que usan Mac OS.

2. ir a la paginaDescargas para desarrolladores de manzana. Aquí puedes descargar las últimas versiones beta de Apple que la compañía pone a disposición de los desarrolladores de software.

3. Inicie sesión con su ID de Apple. Ingrese su correo electrónico y contraseña para iniciar sesión en el Portal de desarrolladores con su ID de Apple.
Si no ha iniciado sesión previamente en su computadora con su ID de Apple, deberá verificar su identidad ingresando un código de verificación. Puede ver este código en su iPhone o en cualquier otro dispositivo con el que inicie sesión automáticamente con su ID de Apple.

4. Haga clic en Descargar junto a Xcode. Debajo del encabezado `Lanzamiento de software`, haga clic en el botón Descargar junto a la versión más reciente de Xcode. Esto puede ser Xcode 8.3.ser 1 o más reciente. Esto abrirá una página de vista previa de Mac App Store en una nueva pestaña.

5. Haga clic en Ver en Mac App Store. Este botón se encuentra justo debajo del ícono de la aplicación Xcode y en el lado izquierdo de la pantalla.

6. Haga clic en Abrir tienda de aplicaciones en el campo emergente. Esto abrirá Xcode en la aplicación App Store en tu Mac.

7. Haz clic en Obtener. Este botón se encuentra justo debajo del icono de Xcode en la esquina superior izquierda de la ventana de la App Store. Esto cambiará a un botón verde `Instalar aplicación`.

8. Haga clic en el botón verde Instalar aplicación. Esto descargará e instalará la última versión de Xcode en su computadora.
Parte 2 de 2: Habilitación del desarrollador en iPhone

1. Abra la aplicación Xcode en su Mac.
Deberá aceptar los términos del software y los acuerdos de licencia cuando abra Xcode por primera vez. Esto instalará los componentes del software y completará el proceso de instalación de Xcode.

2. Conecta tu iPhone a tu Mac. Use su cable USB para conectar su teléfono a su computadora.

3. Abra la aplicación Configuración en su iPhone. Este es un icono gris con un engranaje en la pantalla de inicio de tu iPhone.

4. Desplácese hacia abajo y presione Desarrollador. Esta opción aparecerá automáticamente en el menú de Configuración de tu iPhone, al lado del ícono del martillo, cuando lo conectes a tu computadora mientras Xcode se está ejecutando. Si ve esta opción en su Configuración, significa que ha habilitado el Modo desarrollador en su iPhone. Ahora puede comenzar a probar aplicaciones, verificar archivos de registro y jugar con otras configuraciones de desarrollador en su dispositivo.
Advertencias
Xcode ocupa alrededor de 5 gigabytes de espacio, pero requiere más espacio libre en su disco duro para usarlo como espacio de intercambio. El espacio de intercambio solo se usa cuando la memoria física (RAM) está llena, pero no puede descargar Xcode sin tener de 15 a 20 GB de espacio libre en el disco duro principal de su computadora.
Artículos sobre el tema. "Habilitar el modo de desarrollador en un iphone"
Оцените, пожалуйста статью
Similar
Popular