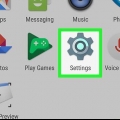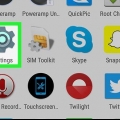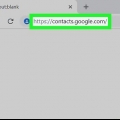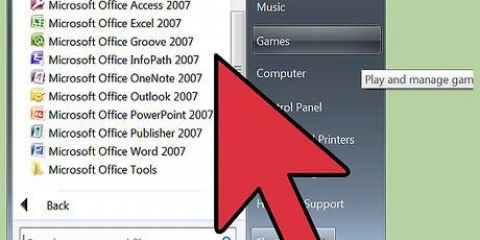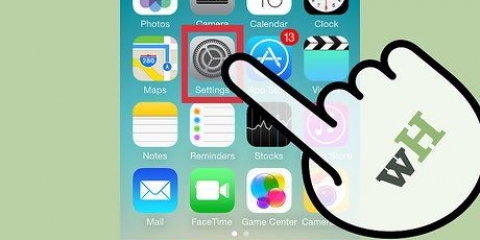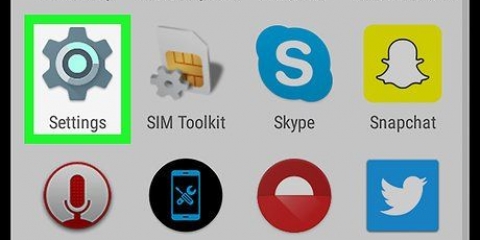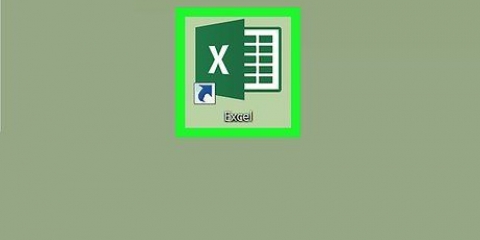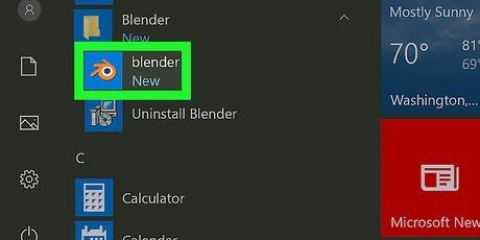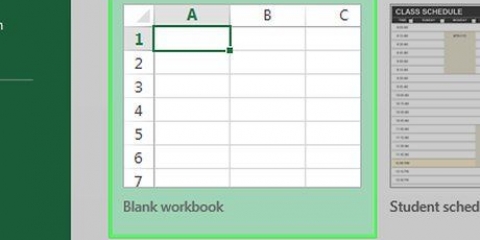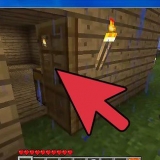escribe Nombre de pila en la celda `A1`. escribe apellido en la celda `B1`. escribe Teléfono en la celda `C1`. escribe Correo electrónico en la celda `D1`.



Windows: haga doble clic en Esta PC en el medio de la página, escriba un nombre para su formulario de contacto, haga clic en la barra Guardar como tipo, haga clic en CSV UTF-8 (delimitado por comas) (*.csv)` del menú desplegable, haga clic en la carpeta `Escritorio` en el lado izquierdo de la ventana, luego haga clic en `Guardar`. "Mac": haga clic en el botón "En mi Mac", luego ingrese el nombre de su archivo en la parte superior. Haga clic en el cuadro `Dónde`, haga clic en `Escritorio`, haga clic en el cuadro desplegable `Formato`, haga clic en la opción `CSV`, luego haga clic en `Guardar`. 





























Importar contactos de excel a un android
Contenido
Este artículo le enseñará cómo importar contactos desde un documento CCV de Excel a la aplicación Contactos de su Android. Si bien los Android no pueden leer archivos CSV, es posible cambiar cualquier archivo CSV a un archivo compatible con Android al importarlo a su cuenta de Google y luego exportarlo como una vCard. Una vez que esto esté completo, puede colocar fácilmente el archivo vCard en su Android a través de Google Drive y luego usar la aplicación Contactos de su Android para importar el archivo vCard.
Pasos
Parte 1 de 5: crear un formulario de contacto en Excel

1. Abrir Excel. Haga clic o doble clic en el icono de la aplicación de Excel. Parece un cuadro verde con una `X` blanca en él.
- Si ya tiene un archivo CSV que desea importar, .

2. haga clic enLibro de trabajo vacío arriba a la izquierda de la ventana de Excel. Esto abrirá una hoja de cálculo vacía.

3. Crea los encabezados de tu formulario de contacto. Puede agregar un encabezado al formulario haciendo clic en una celda en la fila superior e ingresando una descripción. Para crear encabezados CSV, debe hacer lo siguiente:

4. Ingresa la información de cada contacto. En la fila dos, comience ingresando el nombre, el apellido, el número de teléfono y la dirección de correo electrónico del contacto (si corresponde) en la columna "A", la columna "B", la columna "C" y la columna "D", respectivamente.
Por ejemplo, si tiene una persona de contacto llamada `Piet Peters`, con número de teléfono `1234567890` y dirección de correo electrónico `[email protected]`, luego debe ingresar `Piet` en la celda `A2`, `Peters` en la celda `B2`, `12345567890` en la celda `C2` y `[email protected]` en la celda `D2`.

5. haga clic enArchivo en la esquina superior izquierda de la ventana de Excel (Windows) o de la pantalla (Mac). Aparecerá un menú desplegable.

6. haga clic enGuardar como. Está en el menú desplegable "Archivo".

7. Guarde su documento como un archivo CSV. Dependiendo de su sistema operativo, deberá realizar una de las siguientes acciones:
Parte 2 de 5: convertir CSV a vCard

1. Abra la página de contactos de Google. Ir https://contactos.Google.es/ en tu navegador. Si ha iniciado sesión, esto abrirá la página de Contactos de Google.
- Si no ha iniciado sesión en su cuenta de Google, deberá ingresar su dirección de correo electrónico y contraseña cuando se le solicite.

2. haga clic enlago en el lado izquierdo de la página. Aparecerán varias opciones en la barra lateral.

3. haga clic enImportar. Esta opción está debajo del botón `Más`. Esto abrirá una ventana emergente.

4. haga clic enArchivo CSV o vCard al final de la lista de opciones para importar.

5. haga clic enSELECCIONE ARCHIVO. Es un botón azul en la parte inferior de la ventana emergente. Se abrirá una ventana del Explorador (Windows) o Finder (Mac).

6. Seleccione su archivo CSV. Vaya a la ubicación donde guardó el archivo CSV (por ejemplo,. escritorio) y luego haga clic en el archivo CSV para seleccionarlo.

7. haga clic enAbrir en la esquina inferior derecha de la ventana.
En una Mac, es posible que deba hacer clic en "Elegir" aquí.

8. haga clic enIMPORTAR parte inferior de la ventana. Esto importará los contactos de su archivo CSV a su cuenta de Google.
Los contactos que cargue aquí se agregarán a su cuenta de Google en todos los elementos, incluido su Android si ha iniciado sesión en la misma cuenta de Google. Si es así, no necesita crear un archivo vCard e importarlo a su Android, a menos que desee guardar los contactos directamente en el disco duro de su Android.

9. Seleccione la carpeta con los contactos importados. Haga clic en la carpeta de la fecha de hoy en la barra lateral izquierda para ver los contactos de su archivo CSV.

10. haga clic enExportar izquierda de la página. Esto abrirá una ventana emergente con el contenido del archivo CSV importado seleccionado.

11. Marque la casilla `vCard (para contactos de iOS)`. Está en la parte inferior de la ventana emergente.

12. haga clic enEXPORTAR. Este es un botón azul en la parte inferior de la ventana. Esto descargará una vCard titulada "Contactos" a su computadora. Este es el archivo vCard que usarás para importar tus contactos a tu Android.
Parte 3 de 5: Agregar la vCard a Google Drive

1. Abre Google Drive. Ir https://unidad.Google.es/ en tu navegador. Esto abrirá su página de Google Drive si ha iniciado sesión en su cuenta de Google.
Si no ha iniciado sesión en su cuenta de Google, ingrese su correo electrónico y contraseña cuando se le solicite antes de continuar.

2. haga clic en+ Nuevo arriba a la izquierda de la página. Aparecerá un menú desplegable.

3. haga clic ensubir archivo en el menú desplegable. Al hacer clic aquí, se abrirá una ventana del Explorador (Windows) o Finder (Mac).

4. Seleccione su archivo vCard. Navegue a la ubicación de descarga del archivo de `contactos` de vCard que exportó, luego haga clic en el archivo vCard para seleccionarlo.

5. haga clic enAbrir en la esquina inferior derecha de la ventana. El archivo vCard se cargará en Google Drive.
En una Mac, es posible que deba hacer clic en "Elegir" nuevamente aquí.
Parte 4 de 5: Descarga del archivo vCard

1. Abre Google Drive en tu Android. Toque el ícono de la aplicación Google Drive. Esto parece un triángulo verde, amarillo y azul sobre un fondo blanco. Esto abrirá Google Drive desde su cuenta principal de Google en su Android.
- Puede cambiar a otra cuenta presionando `☰` y luego tocando la imagen de perfil de la cuenta que desea usar.
- Si su Android no ha iniciado sesión en la cuenta de Google que utilizó en su computadora, puede iniciar sesión presionando `☰`, presionando su dirección de correo electrónico, presionando `Agregar cuenta`, presionando `Google" y luego ingrese la información de inicio de sesión de su cuenta.

2. Localice el archivo vCard. Desplácese por el contenido de Google Drive hasta que encuentre la vCard que cargó desde su computadora.

3. Sigue presionando el archivo vCard. Esto hará que aparezca un menú desplegable después de aproximadamente un segundo.

4. imprentaDescargar en el menú desplegable. Google Drive comenzará a descargar el archivo vCard a la carpeta Descargas de tu Android.

5. Salir de Google Drive. Presione el botón Inicio para hacer esto. Una vez que se completa la descarga del archivo vCard, puede importar su contenido a los contactos de su Android.
Parte 5 de 5: importar el archivo vCard

1. Abre los contactos de tu Android. Presione la aplicación Contactos entre las aplicaciones en su Android.

2. imprenta⋮ en la esquina superior derecha de la pantalla. Aparecerá un menú desplegable.
En algunos Android, deberás presionar `☰` en la esquina superior izquierda.

3. imprentaAjustes en el menú desplegable.
En un Samsung Galaxy, deberá presionar `Administrar contactos` en su lugar.

4. imprentaImportar en la página Configuración. Esto abrirá una lista de opciones para importar.
En un Samsung Galaxy tienes que pulsar `Importar/Exportar contactos`.

5. Seleccionar formato vCard. Presiona la opción `.vcf” o “vCard” en la página Importar. Esto abrirá una ventana del Explorador.
En un Samsung Galaxy tienes que pulsar `IMPORTAR` en la parte superior de la pantalla.

6. Seleccione el archivo vCard. Toque la ubicación donde guardó el archivo vCard descargado (p. ‘Almacenamiento interno’), seleccione la carpeta ‘Descargas’ y presione el archivo vCard.
En un Samsung Galaxy, seleccionar la ubicación correcta seleccionará automáticamente su archivo vCard.

7. Seleccione una ubicación para guardar. Toca "Teléfono" para guardar los contactos en tu teléfono, o toca una de las cuentas de correo electrónico que aparecen en las opciones de "Teléfono".

8. imprentaIMPORTAR al final de la página. Esto importará el contenido de su archivo vCard a la aplicación de contactos de su Android.
Consejos
Al cargar un archivo CSV en su página de contactos de Google, los contactos se sincronizarán con todos los elementos que usen esta cuenta de Google, incluido su Android. No necesita importar contactos directamente desde un archivo a su Android a menos que desee guardar los contactos en el teléfono.
Advertencias
- Los Android no reconocen los archivos CSV y al intentar descargar un archivo CSV de Google Drive, el archivo CSV se convertirá a PDF.
Artículos sobre el tema. "Importar contactos de excel a un android"
Оцените, пожалуйста статью
Similar
Popular