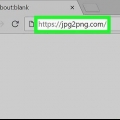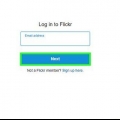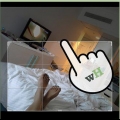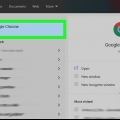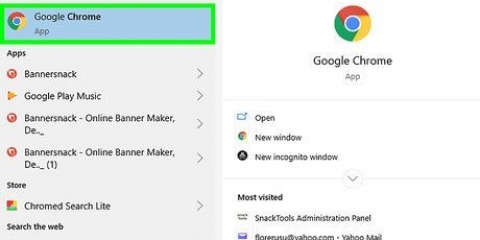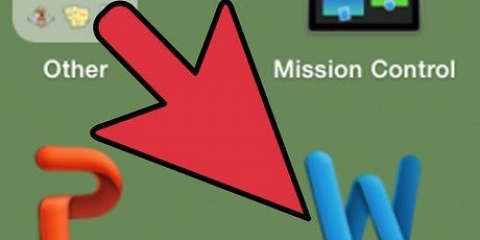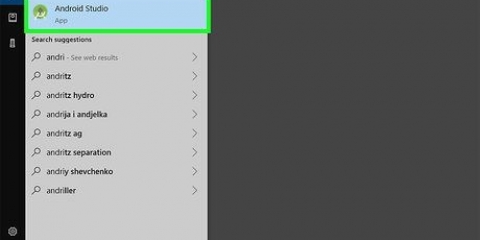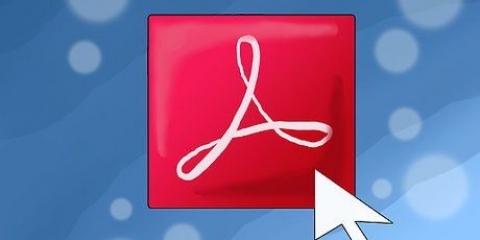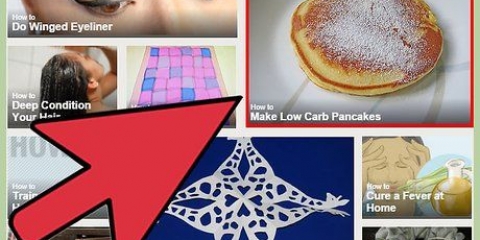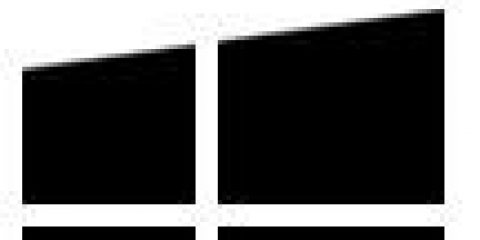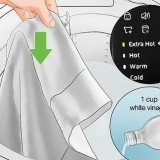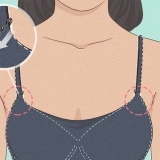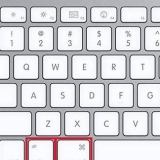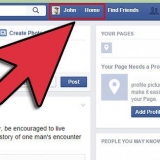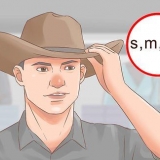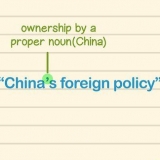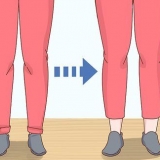debes de Control-mantenga presionada la tecla hasta el final del clic, de lo contrario, el menú no aparecerá. En algunas MacBooks, puede abrir la ventana haciendo clic y manteniendo presionada la imagen. Dependiendo del tipo de Macbook que tengas, también puedes probar el `Botón derecho del mouse` haciendo clic en la imagen presionando el botón en el panel táctil de su Mac con dos dedos, o haciendo clic en el lado derecho del botón del panel táctil.
Si está utilizando un navegador diferente en lugar de Safari, puede hacer clic en Guardar imagen como hacer clic. Dentro de esta opción tendrá la opción de elegir un nombre para el archivo y una ubicación específica donde desea guardar el archivo antes de descargarlo. Puede abrir la carpeta `Descargas` abriendo primero el Finder (el icono azul con forma de cara) y luego haciendo clic en Descargas clic izquierdo en la ventana. Si configura su Mac para guardar `Descargas` en una carpeta diferente (como la carpeta `Escritorio`), su foto se guardará automáticamente en esa carpeta.
No puede simplemente descargar o copiar imágenes de todos los sitios web. Por ejemplo, no puedes descargar fotos de Instagram. 



Si te encuentras con una foto que no puedes guardar, siempre puedes agregar otra la captura de pantalla hacer de la foto. Crea carpetas en tu computadora es una excelente manera de organizar sus fotos para que sea más fácil encontrarlas más tarde. Cambia el nombre de las fotos cuando las guardes. Así podrás encontrar las fotos más fácilmente si quieres ponerlas en tu Mac.
Guarda imágenes en tu macbook
Contenido
En este artículo, aprenderá cómo guardar una foto de un mensaje, documento o sitio web en su MacBook. Por lo general, todo lo que necesita hacer para esto es presionar la tecla Control y hacer clic en la imagen al mismo tiempo, y luego seleccionar la opción Ahorrar para seleccionar.
Pasos
Método 1 de 2: usar el menú contextual

1. Ve a la foto que quieras guardar. Abra el mensaje, documento o sitio web que contiene la foto que desea guardar en su MacBook.
- No puede simplemente descargar o copiar imágenes de todos los sitios web. Por ejemplo, no puedes descargar fotos de Instagram.

2. Abre la foto si es necesario. Si la imagen es una imagen de vista previa (por ejemplo, un resultado que encontró en Google), primero debe hacer clic en la imagen para verla en tamaño completo.
Algunas imágenes, como las que a veces se insertan en los artículos, actúan como enlaces a otros sitios web. Si hace clic en una imagen y lo llevan a otro sitio web que no tiene nada que ver con ella, haga clic en el botón "Atrás" de su navegador para volver a la página original.

3. Coloque el cursor del mouse de su Mac sobre la imagen. Para guardar la imagen tienes que pasar el cursor del ratón sobre ella.

4. Abre el menú contextual. Mantener el Control-pulsa sobre la imagen y suelta la tecla Control-luego suelte el botón. Luego se abrirá un menú en o cerca de la imagen.

5. haga clic enGuardar imagen en `Descargas`. Puede encontrar esta opción en el menú contextual. Esto asegurará que la foto se guarde directamente en la carpeta "Descargas" de su Mac, que suele ser una carpeta llamada literalmente "Descargas".
Método 2 de 2: hacer clic y arrastrar

1. Ve a la foto que quieras guardar. Abra el mensaje, documento o sitio web con la foto que desea guardar en su MacBook.

2. Abre la foto si es necesario. Si la imagen es una imagen de vista previa (por ejemplo, un resultado que encontró en Google), primero debe hacer clic en la imagen para verla en tamaño completo.
Algunas imágenes, como las que a veces se insertan en los artículos, actúan como enlaces a otros sitios web. Si hace clic en una imagen y lo llevan a otro sitio web que no tiene nada que ver con ella, haga clic en el botón "Atrás" de su navegador para volver a la página original.

3. Cambiar el tamaño de la ventana de su navegador. Haga clic en el círculo amarillo en la esquina superior izquierda de la ventana de la imagen. Te mostramos cómo hacer que la ventana sea más pequeña para mostrar el escritorio de tu Mac.

4. Haz clic en una foto y arrástrala a tu escritorio. Haga clic y mantenga presionada la imagen con el cursor del mouse. Luego arrastre la imagen sobre el borde de la ventana de su navegador hasta que cuelgue sobre el escritorio.
Debería ver aparecer una versión transparente de la imagen a medida que la arrastra.

5. Suelte el cursor. Mantenga presionado el botón hasta que vea un signo más blanco + aparecerá en un círculo verde en el icono de la foto. El archivo con la imagen se colocará en su escritorio.
Consejos
Advertencias
- Nunca uses las fotos de otros en tus propias publicaciones sin su permiso expreso.
- Algunas fotos no se pueden descargar de un sitio web u otra fuente.
Artículos sobre el tema. "Guarda imágenes en tu macbook"
Оцените, пожалуйста статью
Similar
Popular