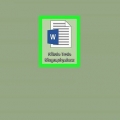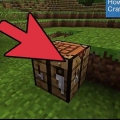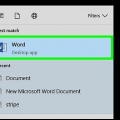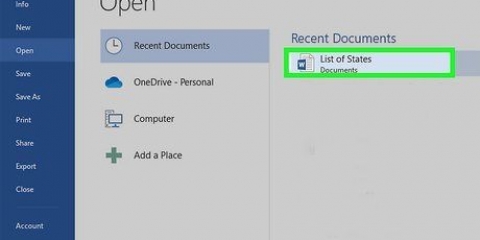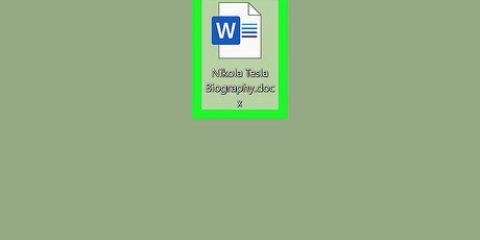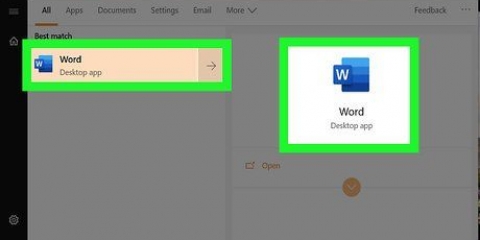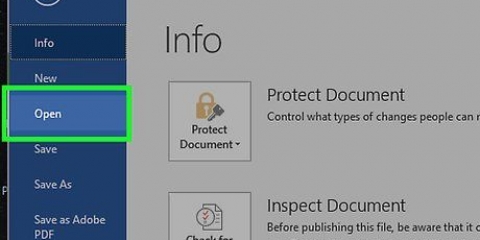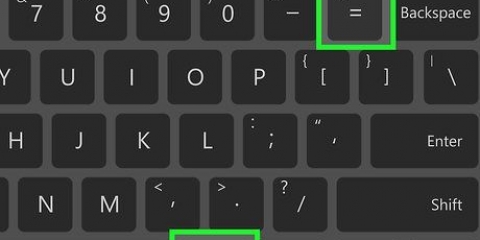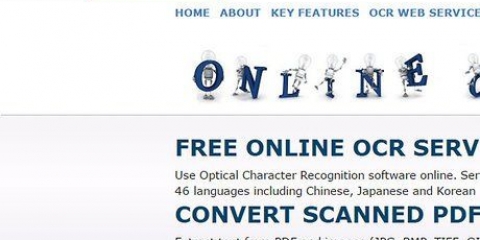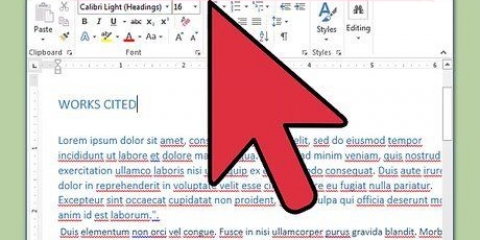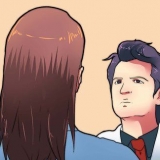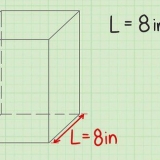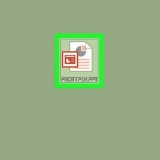Haga clic en el botón x² en el grupo Fuente del menú Inicio en la cinta. Haga clic en el menú Formato, seleccione Fuente y luego marque `Superíndice`. Presione Ctrl + Mayús + `=`.



Haga clic en el botón x₂ en el grupo Fuente del menú Inicio en la cinta. Haga clic en el menú Formato, seleccione Fuente y luego marque `Subíndice`. Presione Ctrl + `=`.

Cómo hacer superíndices y subíndices en ms word
Los superíndices y subíndices le permiten crear caracteres que aparecen más arriba o más abajo en la línea del texto que el texto escrito normalmente. Estos caracteres son más pequeños que el texto estándar y se usan principalmente para notas al pie, notas al final y notación matemática. Puede cambiar fácilmente entre superíndice, subíndice y texto normal en Microsoft Word.
Pasos
Parte 1 de 2: superíndice

1. Seleccione el texto que desea convertir en superíndice. También puede colocar el cursor donde desee comenzar a escribir superíndice.

2. Habilitar superíndice. El texto seleccionado se convertirá en superíndice, o comenzará a escribir en superíndice en la posición del cursor. Hay varias maneras diferentes de habilitar el superíndice:

3. Desactivar superíndice de nuevo. Una vez que haya terminado con el superíndice, puede desactivarlo haciendo lo mismo que habilitándolo. Vuelve al texto normal.

4. Eliminar superíndice o subíndice. Puede devolver el texto a la normalidad seleccionándolo y presionando Ctrl+Espacio.
Parte 2 de 2: Subíndice

1. Seleccione el texto que desea convertir en subíndice. También puede colocar el cursor donde desea comenzar a escribir el subíndice.

2. Habilitar subíndice. El texto seleccionado se convertirá en superíndice, o comenzará a escribir en superíndice en la posición del cursor. Hay varias maneras diferentes de habilitar el subíndice.

3. Desactivar subíndice de nuevo. Una vez que haya terminado con el subíndice, puede desactivarlo haciendo lo mismo que habilitándolo.

4. Eliminar superíndice o subíndice. Puede devolver el texto a la normalidad seleccionándolo y presionando Ctrl + Espacio.
Artículos sobre el tema. "Cómo hacer superíndices y subíndices en ms word"
Оцените, пожалуйста статью
Similar
Popular