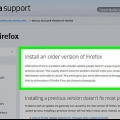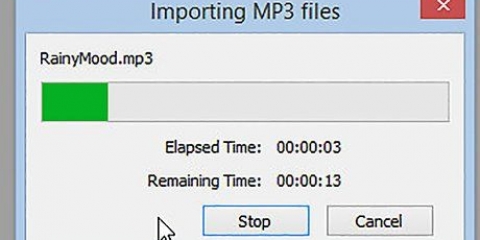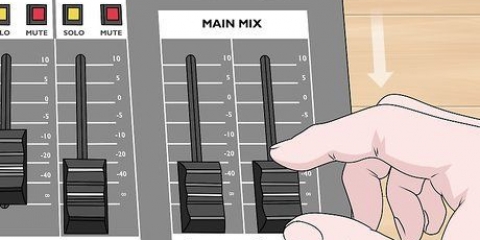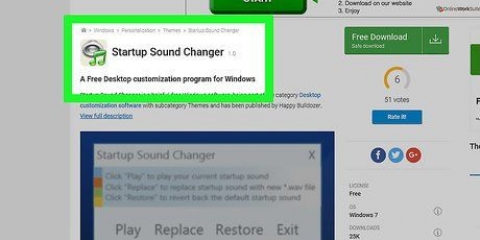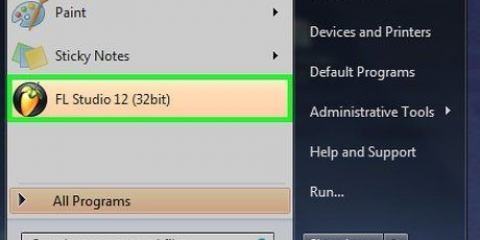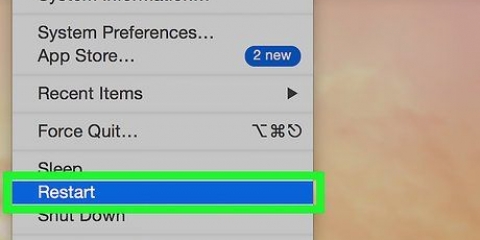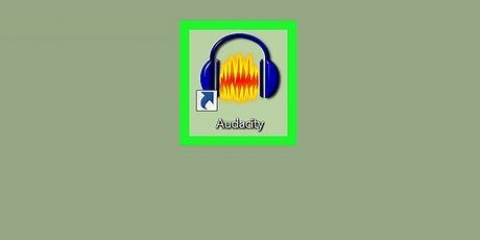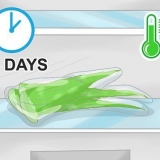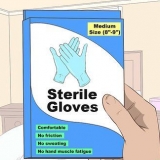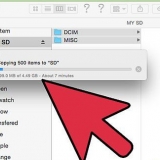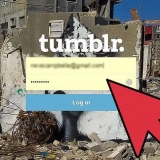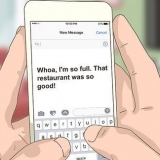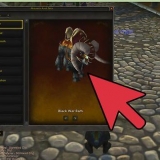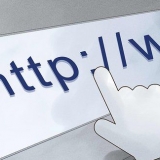Nota: Esta es una señal de que falla el hardware, y probablemente necesitará hacer esto más y más hasta que falle por completo. Necesitarás reparar tu Mac para solucionar este problema definitivamente. Algunos usuarios han tenido más éxito al usar auriculares o audífonos de la marca Apple para este procedimiento.

Abra el Monitor de actividad desde la carpeta Utilidades. Encuentre el proceso `coreaudiod` en la lista. Haga clic en el encabezado `Nombre del proceso` para ordenar la lista alfabéticamente. Haga clic en el botón `Cerrar proceso`. Después de la confirmación, coreaudiod se cerrará y reiniciará automáticamente. 



Para reproducir sonido a través de los parlantes de su Mac, seleccione "Altavoces internos" o "Salida digital". Si está intentando reproducir sonido desde su televisor conectado, seleccione la opción `HDMI`.










Restaurar el sonido en una mac
Contenido
Si tiene problemas para escuchar el audio o seleccionar un dispositivo de reproducción en su Mac, hay algunas soluciones rápidas que puede probar antes de llamar a los servicios de emergencia. Conectar y luego quitar los auriculares suele ser suficiente para resolver el problema. También puede restablecer su PRAM, lo que puede solucionar algunos problemas relacionados con el sonido. Actualizar a la última versión de OS X puede solucionar problemas de sonido causados por errores del sistema.
Pasos
Parte 1 de 4: soluciones simples

1. Reinicia la computadora. A veces, un simple reinicio solucionará los problemas de audio que tengas. Esto siempre debe ser lo primero que intentes cuando algo sale mal.

2. Conectar y quitar los auriculares. Si los controles de volumen se vuelven grises o si ve una luz roja en el conector de los auriculares, conecte y desconecte un par de auriculares Apple varias veces. Esta es una solución conocida para tales problemas y puede restaurar el sonido.

3. Descargar todas las actualizaciones disponibles. Es posible que haya disponible una actualización del sistema o del hardware que resuelva los problemas que está experimentando. Haga clic en el menú de Apple y seleccione "Actualización de software" para comenzar a buscar e instalar las actualizaciones disponibles.

4. Abra el Monitor de actividad y detenga el proceso `coreaudiod`. Esto reiniciará el controlador de sonido para Mac:
Parte 2 de 4: Revisar tus dispositivos

1. Asegúrate de no tener los auriculares conectados. Si tiene auriculares conectados, no podrá escuchar ningún sonido de los altavoces. A veces, conectar y desconectar los auriculares vuelve a encender los altavoces.

2. Haga clic en el menú de Apple y seleccione Preferencias del sistema. Si tiene varios dispositivos de audio conectados a su Mac, es posible que no cambie las entradas correctamente.

3. Haga clic en la opción `Sonido` y luego seleccione la pestaña `Salida`. Esto mostrará una lista de dispositivos que pueden emitir audio.

4. Seleccione el dispositivo de salida correcto. Seleccione el dispositivo que desea utilizar para reproducir sonido.

5. Comprobar el nivel de volumen de los altavoces externos. Muchos altavoces externos tienen sus propios controles de volumen. Si los altavoces están apagados o al mínimo, es posible que no escuche ningún sonido aunque estén seleccionados.
Parte 3 de 4: Restablecimiento de su PRAM

1. Apaga tu Mac. Restablecer el parámetro RAM (PRAM) puede resolver algunos problemas relacionados con el control de volumen y la salida de sonido. Esto restablecerá algunas configuraciones, pero ninguno de sus datos se borrará.

2. Enciende tu Mac e inmediatamente presiona⌘ Comando+⌥Opción+pags+R. Mantenga presionadas estas teclas hasta que su Mac se reinicie.

3. Suelta las teclas cuando vuelvas a escuchar el sonido de inicio. Su computadora continuará arrancando normalmente. Notarás que tarda un poco más en arrancar de lo habitual.

4. Verifique su sonido y otras configuraciones. Pruebe para ver si puede escuchar el sonido nuevamente y si puede controlar el volumen. Es posible que su reloj se haya reiniciado durante este proceso, por lo que es posible que deba reiniciarlo.
Parte 4 de 4: Actualización a la última versión de OS X

1. Comprueba si estás usando la última versión. OS X Mavericks (10.9) tiene muchos problemas con el sonido, muchos de los cuales se han solucionado en Yosemite (10.10). El Capitán (10.11) solucionó aún más de estos problemas.

2. Abre la tienda de aplicaciones de Mac. Las actualizaciones de Mac son gratuitas y están disponibles en la Mac App Store.

3. Haga clic en la pestaña `Actualizaciones`. Si hay actualizaciones del sistema disponibles, se enumerarán aquí.

4. Descarga la última versión de OS X. Descarga El Capitan si aparece en la sección de Actualizaciones. La descarga probablemente tomará un tiempo.

5. Instalar la actualización del sistema. Siga las indicaciones para instalar la actualización del sistema. Es un proceso bastante simple y no perderá ninguno de sus archivos o configuraciones.

6. Prueba tu sonido de nuevo. Una vez que se complete la actualización y esté de vuelta en su escritorio, pruebe su sonido nuevamente para ver si funciona.
Consejos
El hardware de sonido entrecortado es un problema común para muchos modelos de MacBook. La única solución fiable es que Apple repare el MacBook. Este problema suele deberse a una tarjeta de sonido defectuosa.
Artículos sobre el tema. "Restaurar el sonido en una mac"
Оцените, пожалуйста статью
Similar
Popular