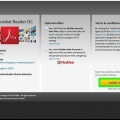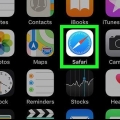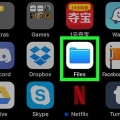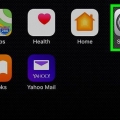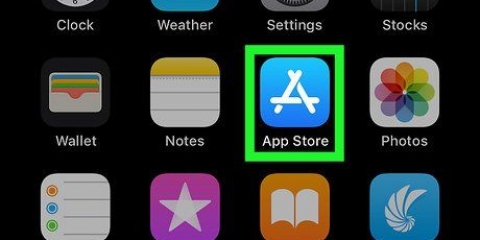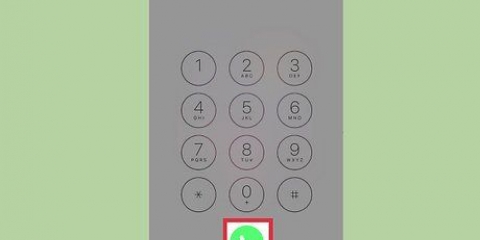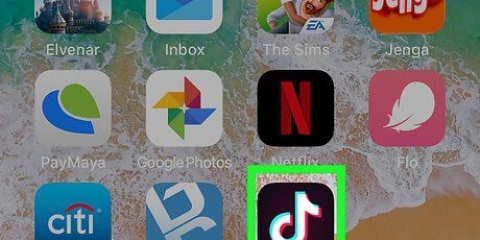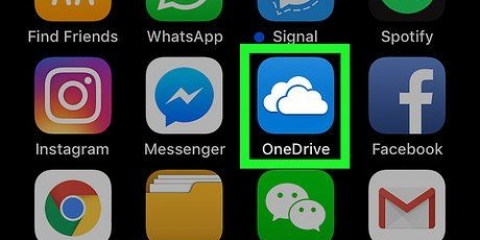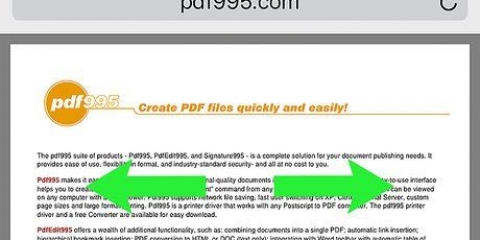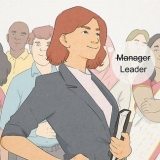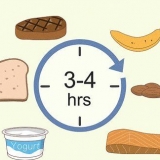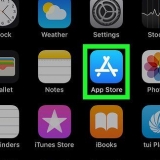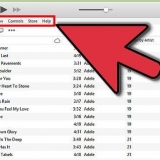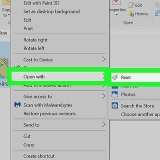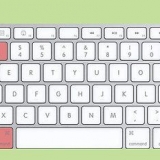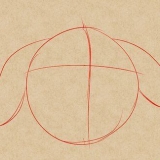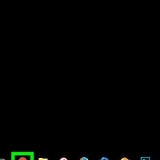Cuando vea la página "Bienvenido", toque "Listo" en la parte superior derecha. 

Debe estar conectado a Wi-Fi para usar esta función. 
Por ejemplo, esta dirección puede http://192.168.2.11o http://Mi-iPhone.local son. 

Puede cargar cualquier archivo multimedia compatible, incluidos los archivos AVI, desde su computadora a su iPhone o iPad aquí. 
Esto cargará automáticamente su archivo AVI y lo transferirá a su iPhone o iPad a través de WiFi. 





También puede hacer clic en "Google Drive" o "Dropbox" aquí si desea cargar un video desde su almacenamiento en la nube. Puede ver el progreso de su carga aquí en una barra azul. El nombre de su video AVI y las propiedades del archivo se mostrarán junto al botón `Abrir archivo` una vez que se complete la carga. 
También puede seleccionar `mov` aquí. Tanto el formato MP4 como el MOV son compatibles con iOS. 


Si no está seguro de cómo sincronizar su contenido, asegúrese de consultar Este artículo para obtener pautas detalladas sobre cómo sincronizar el contenido de su escritorio con su iPhone o iPad.
Poner archivos avi en un iphone o ipad
Este artículo le enseñará cómo transferir archivos de video AVI a iPhone o iPad. Apple iOS no es compatible con el formato AVI, pero puede usar una aplicación de terceros como VLC para sincronizar estos videos y poder verlos en el móvil. También puede convertir su archivo AVI a un formato de video compatible como MP4 o MOV y sincronizar el video convertido como de costumbre.
Pasos
Método 1 de 2: Con VLC

1. Descargue e instale `VLC para dispositivos móviles` desde la App Store. El icono de VLC se parece a un cono de tráfico naranja. Busque en App Store el nombre de la aplicación y haga clic en el botón azul "DESCARGAR" para instalarla.
- VLC es una aplicación gratuita y de código abierto que le permite transferir y convertir videos AVI. La mayoría de las aplicaciones para ver videos en iPhone o iPad no reproducen AVI.
- También puede encontrar la aplicación VLC en https://aplicaciones.manzana.com/us/app/vlc-para-móvil/id650377962.
- También puede elegir otra aplicación de terceros que admita el formato AVI, como "Ace Player" o "X Player" y sincroniza tus archivos de video a través de iTunes.

2. Abra la aplicación VLC en su iPhone o iPad. Toque el ícono del cono de tráfico naranja y blanco en su página de inicio o en la carpeta Aplicaciones para abrir la aplicación.

3. Toca el ícono en la parte superior izquierda. Este botón está en la esquina superior izquierda de la pantalla. Esto abrirá el menú de navegación izquierdo.

4. Presiona el interruptorCompartir a través de Wi-Fi y deslícelo a la posición de encendido. El interruptor se volverá naranja cuando se encienda.

5. Tome nota de la dirección IP debajo del interruptor "Compartir Wi-Fi". Su dirección de carga específica está debajo del interruptor naranja cuando está encendido.

6. Abra el navegador de Internet en su computadora. Puede usar cualquier navegador para esto, como Chrome, Firefox o Safari.

7. Abra la IP o cargue la dirección en su navegador. Escribelo http-dirección de la aplicación VLC móvil en la barra de direcciones de su navegador de escritorio y presione ↵ Ingresar o ⏎ Regresa en tu teclado.

8. Arrastre y suelte el archivo AVI en el área "Soltar archivos" en la página de carga. En su computadora, arrastre y suelte el archivo AVI que desea colocar en su iPhone o iPad en el área de carga de VLC en su navegador de escritorio.

9. Abra la aplicación VLC en su iPhone o iPad. Después de cargar su archivo AVI en su navegador de escritorio, puede regresar y encontrará el video en la aplicación VLC en su teléfono o tableta.

10. Toca el icono del cono de tráfico en la parte superior izquierda. Esto abrirá el menú de navegación izquierdo.

11. En el menú, presioneTodos los archivos. Es la primera opción en la parte superior bajo el encabezado "Mi biblioteca". Aquí encontrará todos sus archivos multimedia.

12. Toque el video AVI en su biblioteca de medios. Esto abrirá el video en el reproductor de tiempo completo. Puedes ver y editar tu video aquí en cualquier momento.
Método 2 de 2: convertir AVI a MP4

1. Abiertohttps://convertir-video-en-linea.com en tu ordenador. Escriba la dirección en la barra de direcciones de su navegador de escritorio y presione ↵ Ingresar o ⏎ Regresa en tu teclado.
- Este es un convertidor de video en línea gratuito. Puede convertir su archivo AVI a MP4 aquí y sincronizar el video con su iPhone o iPad a través de iTunes.
- Puede encontrar fácilmente otros convertidores de video en línea como https://www.convertidor de vídeo en línea.com yhttps://video.conversión en línea.com.

2. Haga clic en el botón azulAbrir documento. Esto abrirá una nueva ventana del explorador donde puede seleccionar el video que desea convertir.

3. Seleccionemp4 en la pestaña `Video`. Se le presentará una lista de todos los formatos de video y audio disponibles en el botón `Abrir archivo`. Asegúrese de que `mp4` esté seleccionado aquí.

4. presiona el botónPara convertir. Este es el botón azul en la parte inferior. Su archivo AVI ahora se convertirá a MP4.

5. clic en el enlaceDescargar. Verá un enlace azul de `Descargar` una vez que se complete la conversión. Haga clic en este botón para descargar el video MP4 a la carpeta Descargas en su computadora.

6. Sincroniza el video MP4 con tu iPhone o iPad como de costumbre. Una vez que su archivo AVI se convierte a un formato de video compatible, puede sincronizar su dispositivo móvil y transferir el video de la misma manera que transfiere otros medios, como música y fotos.
Artículos sobre el tema. "Poner archivos avi en un iphone o ipad"
Оцените, пожалуйста статью
Similar
Popular