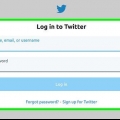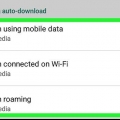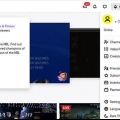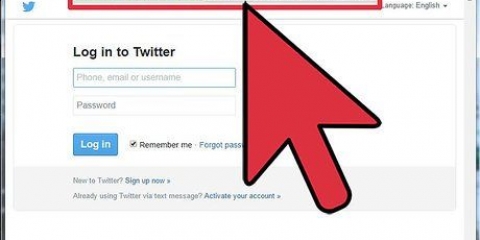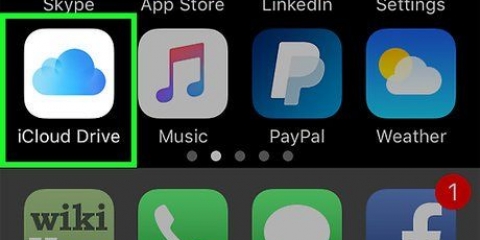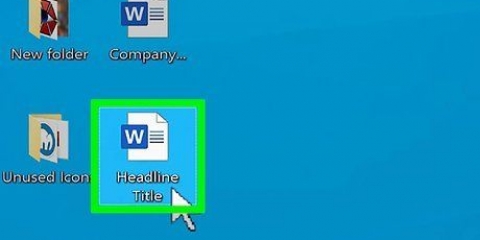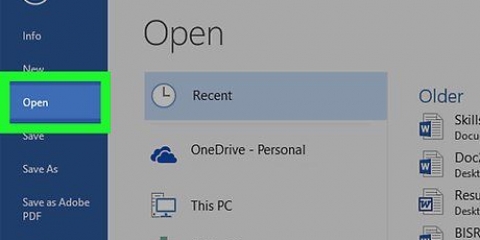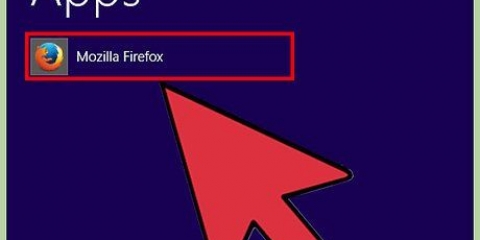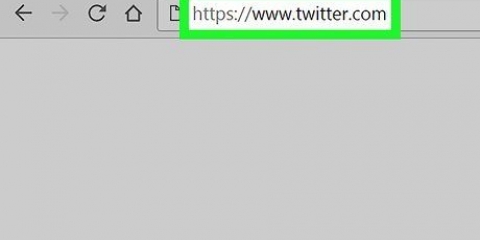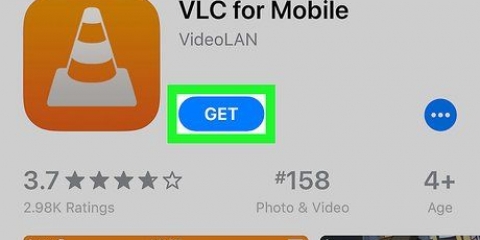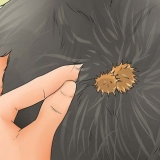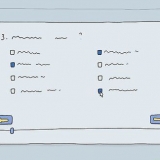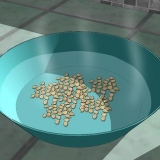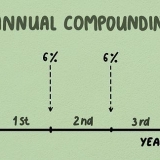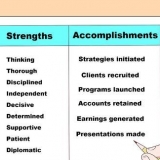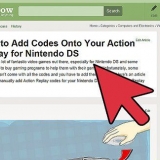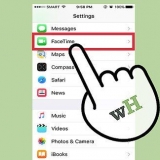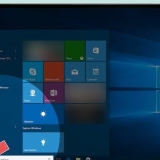Toca Buscar en la esquina inferior derecha. escribe gif envuelto en la barra de búsqueda y presiona Buscar. Junto a `Gifwrapped`, presiona DESCARGAR. La aplicación tiene un ícono negro con una caja de regalo blanca y verde adentro. Siga las instrucciones en pantalla para descargar la aplicación. 


















Es posible que deba presionar PERMITIR para guardar el archivo. 









Haga clic en el botón Reproducir en el medio del video para probar sus cambios. 

Haga clic en Recortar para recortar partes de la imagen y/o Redimensionar para redimensionar. Para agregar texto, haga clic en Escribir. Para que la animación sea más rápida o más lenta, haga clic en Velocidad. 
Guardar gif en twitter
Contenido
Este artículo te enseñará cómo descargar un GIF en Twitter a tu computadora, teléfono o tableta. Dado que Twitter convierte automáticamente los GIF en archivos de video, todo lo que necesita es un convertidor de video a GIF para convertirlos nuevamente a su forma original.
Pasos
Método 1 de 3: usar GIF envuelto en un iPhone o iPad

1. Instala GIFwrapped en tu iPhone o iPad. Esta es una popular aplicación gratuita que convierte tus GIF de Twitter a un formato descargable. Obtienes la aplicación así:
. - Abre la `Tienda de aplicaciones`

2. Abre la aplicación de Twitter. Este es el ícono azul con un pájaro blanco dentro. Suele estar en la pantalla de inicio o en una carpeta.

3. Desplácese hasta el GIF que desea descargar. Los GIF aparecen como miniaturas de video, pero con la palabra "GIF" en la esquina inferior izquierda.

4. Presiona el GIF para abrirlo. Aparecerá una fila de iconos justo debajo.

5. Presiona el ícono Compartir. Esto parece un soporte de soporte ([) de lado con una flecha apuntando hacia arriba y está debajo de la esquina inferior derecha del GIF. Aparecerá un menú desplegable.

6. imprentaCompartir tuit a través de…. Esto está en la parte inferior del menú. Esto abrirá el menú Compartir.

7. imprentaCopiar link. Esta es la segunda opción en la parte inferior de la fila de iconos para compartir. Verás un mensaje que dice `Copiado`.

8. Regrese a la pantalla de inicio y abra GIFwrapped. Este es el ícono negro con una caja de regalo blanca y verde adentro. Se agregó a su pantalla de inicio después de la instalación, por lo que probablemente esté al final de su lista de íconos.

9. imprentaBuscar. Este es el segundo icono en la parte inferior GIFwrapped.

10. imprentaUsa el portapapeles. Esto está cerca de la parte superior de la pantalla. Después de uno o dos segundos, verá una vista previa del GIF.

11. Presiona el GIF. Esto mostrará una versión más grande.

12. Presiona el ícono
. Está en la esquina superior derecha de la pantalla. Aparecerá un menú con opciones para compartir.
13. imprentaGuardar en la biblioteca. Esto está en la parte inferior del menú. Esto guardará el GIF en el carrete de la cámara.
Método 2 de 3: Usar Tweet2gif en Android

1. Instale Tweet2gif en su teléfono o tableta Android. Esta es una aplicación gratuita y de gran prestigio que convierte los GIF de Twitter en un formato descargable. Obtienes la aplicación así:
- Abre la "tienda de juegos" .
- escribe tweet2gif en la barra de búsqueda.
- Pulsa Tweet2gif (el icono azul con alas blancas) en los resultados de búsqueda.
- Presiona INSTALAR. Se agregará un ícono de aplicación a sus aplicaciones.

2. Volver a la pantalla de inicio y Twitter. Es el ícono azul con el pájaro blanco y generalmente se encuentra entre tus otras aplicaciones.

3. Desplácese hasta el GIF que desea descargar. Los GIF aparecen como miniaturas de video, pero con la palabra "GIF" en la esquina inferior izquierda.

4. Pulse GIF. Aparecerá una versión más grande con múltiples íconos debajo.

5. Presiona el ícono Compartir
. Está en la esquina inferior derecha del GIF. Aparecerá una lista de opciones para compartir.
6. imprentaTweet2gif. Este es el ícono azul con alas blancas adentro. Esto abrirá una ventana de Tweet2gif con la URL completa del GIF.

7. imprentaDescargar GIF. Está en la esquina inferior derecha de la URL. Esto descargará el GIF a tu galería de Android.
Método 3 de 3: usar EZgif en una computadora

1. Irhttps://www.gorjeo.com en un navegador de internet. Puede usar cualquier navegador en su computadora, como Chrome o Safari, para descargar un GIF.

2. Desplácese hasta el GIF que desea descargar. Los GIF aparecen como miniaturas de video, pero con la palabra "GIF" en la esquina inferior izquierda.

3. Haga clic en el botón Reproducir. Este es el círculo azul con triángulos laterales blancos dentro. El GIF ahora se reproducirá.

4. Haz clic derecho en el GIF. Aparecerá un menú.

5. haga clic enCopiar dirección de video. Ahora se copiará en su portapapeles un enlace directo a la versión de video del GIF.

6. Irhttps://ezgif.com/video-to-gif. Esto lo llevará al sitio web de EZGif, un popular convertidor gratuito de video a GIF.

7. Haz clic con el botón derecho en el espacio vacío debajo de "O comparte la URL del video". Está en la sección "Subir archivo de video" de la página. Aparecerá un menú.

8. haga clic enPegarse. La URL del video ahora aparecerá en el espacio vacío.

9. haga clic enSubir vídeo. Este es el botón azul debajo de la URL. Esto subirá el video al servidor de EZGif.

10. Edita el video (opcional). Si desea convertir el video a GIF sin cambiar nada, omita este paso. De lo contrario, puede ajustar el tamaño, la hora de inicio, la hora de finalización y el método de cifrado si lo desea.

11. haga clic enConvertir a GIF. Una vez que el GIF esté listo, aparecerá en la parte inferior de la página en "GIF de salida".

12. Edita el GIF. Ahora que el archivo es un GIF, todavía tiene algunas herramientas para trabajar. Aquí hay algunas ediciones comunes:

13. haga clic enAhorrar para descargar el GIF. Este es el ícono del disco en la parte posterior de la fila de íconos debajo del GIF. Esto guardará el GIF en su computadora, aunque es posible que deba hacer clic en Guardar para comenzar la descarga.
Artículos sobre el tema. "Guardar gif en twitter"
Оцените, пожалуйста статью
Popular