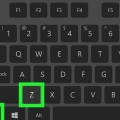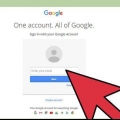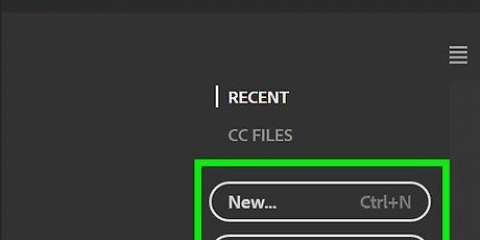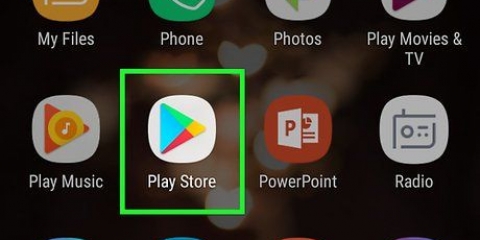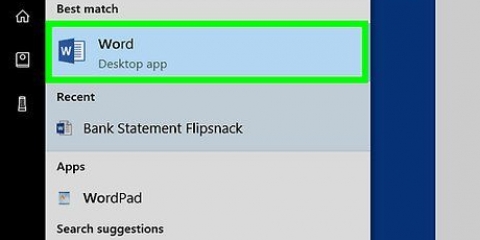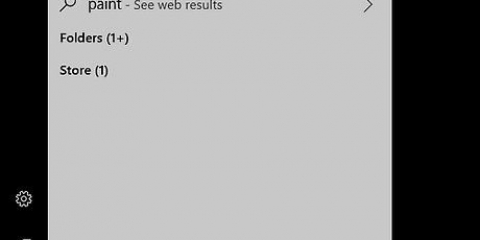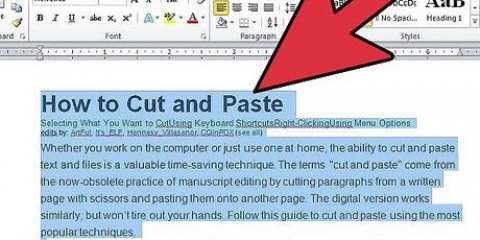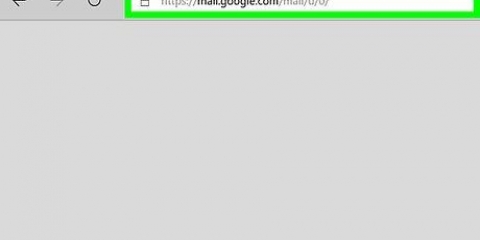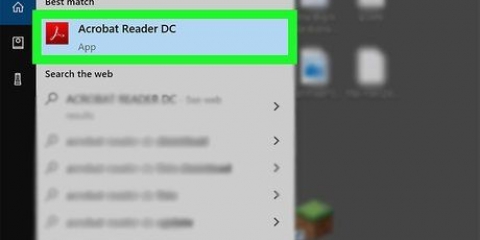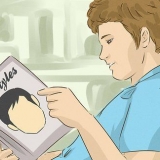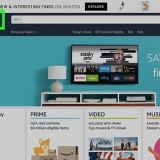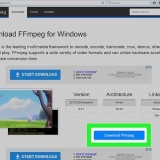Si desea mover el texto, haga clic en él dos veces, deslice el cursor del mouse sobre uno de los bordes, luego haga clic y arrástrelo donde desee. Si desea agregar algo que no sea texto al documento, como una marca de verificación o un círculo, haga clic en el icono de su elección en la barra de herramientas.
presiona el botón Firmar en la barra de tareas. haga clic en Agregar firma o Agregar iniciales. Puede escribir su firma o sus iniciales y usar una fuente estándar que se asemeje a la escritura a mano, o puede hacer clic en Dibujar haga clic y firme usando su mouse o su pista o panel táctil. Cuando haya terminado, haga clic en Aplicar para poner su firma en la página. Puedes mover tu firma haciendo clic y arrastrándola donde quieras.






Haga clic en el menú desplegable de fuentes para elegir una fuente. Haga clic en el triángulo de color para elegir el color del texto. Haga clic en el tamaño de fuente para ajustar el tamaño de las letras. Haga clic en la letra B si desea texto en negrita, haga clic en el I para texto en cursiva, o en la letra UDS para subrayar tu texto. Use los botones en la parte inferior del cuadro de diálogo para elegir una alineación para el texto.


Haga clic en el símbolo en forma de firma en la barra de herramientas; parece una firma en cursiva. haga clic en Crear firma. Piensa si quieres crear tu firma usando tu trackpad, tu cámara web o tu iPhone. Use su trackpad o su iPhone para rastrear la firma que se muestra en su pantalla, o ponga su firma en una hoja de papel blanco y escanéela con su cámara web. haga clic en Terminado para guardar tu firma. Selecciona tu firma y arrástrala hasta donde quieras.










Toca el signo más + esquina inferior derecha. Toque en Firma. Pon tu firma en la pantalla con el dedo. Toque en Terminado, en la parte superior de la pantalla. Toca tu firma y arrástrala donde quieras. También puede hacerlo más grande o más pequeño arrastrando los puntos azules en las esquinas hacia adentro o hacia afuera.

Para instalar la aplicación, abra Play Store, busque lector Adobe Acrobat, tóquelo en los resultados de búsqueda (puede reconocer la aplicación por el símbolo rojo con la figura blanca y rizada) y luego toque instalar. 


Si recibió el archivo por correo electrónico, guarde el archivo adjunto en su dispositivo Android para poder abrirlo en Acrobat Reader. Si el archivo PDF está en Google Drive o Dropbox y no puede acceder a esas plataformas a través de su cuenta, se le pedirá que vincule su cuenta cuando se conecte.







Toque el lápiz en la esquina superior derecha de la barra de tareas. Toque en Crear firma o Crear iniciales (dependiendo de lo que necesites). Toque en Terminado. Toca el lápiz de nuevo y ahora toca tu firma. Toca donde quieras insertar tu firma. Luego verá el menú negro con las fuentes disponibles. Toca el ícono de la pluma estilográfica (el tercer ícono desde la izquierda) en el menú horizontal negro. A continuación, verá su firma. Arrastra tu firma a donde quieras, luego toca en cualquier lugar para salir del documento.


Escribe un pdf
Contenido
En este artículo puede leer cómo puede agregar texto a un archivo PDF usted mismo en una PC, una Mac, un iPhone/iPad o en un teléfono inteligente o tableta con Android. Si está usando una Mac, puede hacer sus propias notas en cualquier archivo PDF utilizando el programa de vista previa integrado o firmar el documento, por ejemplo. Si está utilizando una PC con Windows o un teléfono inteligente Android, puede instalar la aplicación gratuita Adobe Acrobat DC para agregar texto y firmar sus archivos. Y si tiene un iPhone o un iPad, puede acceder fácilmente a Markup, una herramienta similar a la que usaría en una Mac, sin instalar ninguna herramienta adicional.
Pasos
Método 1 de 4: Usar Adobe Reader DC en una PC o Mac

1. Abra Adobe Reader DC en su PC o Mac. Si ya tiene este programa gratuito instalado en su computadora, puede encontrarlo en el menú Inicio de Windows o en su carpeta de aplicaciones en macOS.
- Si aún no tiene Adobe Reader, puede descargarlo gratis aquí: obtener.adobe.com/lector. Los sistemas operativos que soportan el programa son al menos Windows, Mac y Android.

2. Haga clic en la pestañaInstrumentos. esta en la parte superior de la ventana.

3. haga clic enLlenar & Firmar. Para hacer esto, haga clic en el lápiz en la parte superior izquierda de la pantalla del programa.

4. Seleccione el archivo PDF. Haga clic en el botón azul para este Seleccione Archivo en el medio, elija el archivo pdf y haga clic en Abrir.

5. Haga clic en el botón azulRellena y firma. Haga clic en el botón azul en el campo de la izquierda. Así es como abres el archivo PDF y puedes escribir en él.

6. Haga clic en el símboloabdominales. Haga clic en el icono azul en la barra de tareas justo encima del archivo PDF. Cómo abrir la herramienta de texto.

7. Haga clic en el lugar del documento donde desea agregar el texto. Luego aparecerá un campo donde puede escribir.

8. Cambiar el tamaño del texto. Haga clic en la letra minúscula a para reducir las letras, y haga clic en la letra más grande a agrandar las letras.

9. haga clic enEscribe texto aquí. Ahora puedes empezar a escribir.

10. Escriba el texto que desea escribir en el archivo PDF.

11. Haga clic en el documento fuera del campo de texto para cerrarlo. Después de cerrar el campo de texto, puede escribir texto en cualquier otra parte del documento si lo desea.

12. Agregue una firma al archivo PDF si necesita ser firmado (esto es opcional). Así es como haces esto:

13. Haga clic en el menúArchivo y seleccione Guardar. Cómo guardar el archivo PDF con el texto que agregó.
Método 2 de 4: usar la vista previa en una Mac

1. Abra un archivo PDF en el programa de vista previa. Puede hacerlo haciendo clic dos veces en el símbolo del archivo PDF. También puede hacerlo haciendo doble clic en el ícono azul Vista previa de instantánea sobre él, para Archivo > Abrir vaya a, seleccione el archivo PDF y luego haga clic en Abrir hacer click.

2. Haga clic en un campo en blanco para escribir un archivo PDF de relleno. Si el archivo PDF que está editando es un formulario que puede completar, no necesita usar ninguna herramienta especial para editarlo; simplemente haga clic en uno de los espacios para completar (generalmente identificado por líneas abiertas o un campo vacío) y comience a escribir. Si no puede escribir el archivo PDF, continúe con el método a continuación.

3. Haga clic en el lápiz en la barra de tareas. Puedes encontrarlo en la parte superior de la ventana. Cómo abrir la barra de herramientas Marcas.
También puede acceder a esta barra de herramientas haciendo clic en el menú Monitor haciendo clic y luego Mostrar barra de herramientas de marcado.

4. presiona el botónt en la barra de herramientas Marcas. Cómo activar el modo de texto.

5. Haz clic donde quieras ingresar el campo de texto. Cómo poner la palabra `Texto` en un campo de texto editable.
Puede arrastrar el campo a otro lugar si lo desea.

6. presiona el botóna en la barra de herramientas Marcas para elegir fuentes. Esto le mostrará las opciones de fuente, tamaño y color del texto; puede usar esta barra de herramientas para definir cómo se verá su texto.

7. Haga doble clic en la palabraTexto. Así es como te aseguras de que puedes agregar texto.

8. Escriba el texto que desea agregar al archivo PDF.

9. Agregar una firma (opcional). Si su archivo PDF es un formulario que debe firmarse, también puede usar el programa de vista previa para poner su propia firma en él. Así es como haces esto:

10. Haga clic en el menúArchivo y seleccione Guardar. Así es como guarda el archivo PDF con los cambios que le hizo.
Método 3 de 4: usar marcado en un iPhone/iPad

1. Toque el archivo PDF que desea abrir. El archivo PDF se puede enviar como archivo adjunto de correo electrónico o se puede almacenar en su teléfono inteligente, en su tableta o en una nube.

2. Toca el lápiz. Puede encontrarlo en la esquina superior derecha de la pantalla. Para acceder a las herramientas de Markup en la parte inferior de la pantalla.

3. Toca el signo más+. Está en la esquina inferior derecha de la pantalla. Luego se le presentará un menú de herramientas de marcado adicionales.

4. Toque enTexto. Así es como se coloca un cuadro de texto en el archivo PDF.

5. Toque el archivo de texto una vez. Se abrirá un menú y aparecerán algunas opciones en la parte inferior.

6. Toca el símbolo con las letrasah para editar tu texto. Puedes elegir la fuente, el tamaño y la alineación.
Si desea cambiar el color del texto, toque uno de los círculos de colores en la parte inferior de la pantalla.

7. Toque el campo de texto y seleccione del menú la opciónProcesar. Ahora puedes escribir tu propio texto.

8. Escribe tu texto. Cuando haya terminado, toque en cualquier lugar fuera del campo de escritura para cerrar el cuadro.

9. Arrastra el campo de texto a donde quieras. Una vez que esté en su lugar, puede quitarse el dedo.

10. Agregue una firma si es necesario firmar el archivo PDF (esto es opcional). Si su documento PDF necesita una firma, siga los pasos a continuación para firmarlo usando Marcado:

11. Toque enTerminado cuando termines de editar. Cómo guardar el archivo PDF editado.
Método 4 de 4: Uso de Acrobat Reader DC para Android

1. Encuentre Acrobat Reader DC en Play Store
e instalar la aplicación. Con esta app gratuita puedes poner texto y firmas en archivos PDF que se almacenan en tu smartphone o tablet con Android.
2. Abra Acrobat Reader DC. Si todavía estás en Play Store, toca Abrir para descargar la aplicación. O descargue la aplicación tocando el ícono de rizo rojo y blanco en su pantalla de inicio o en el cajón de la aplicación.
Cuando abra la aplicación por primera vez, se le pedirá que inicie sesión o cree una cuenta. Puede registrarse fácilmente a través de su cuenta de Google o a través de otra cuenta de su elección.

3. Toca el ícono del archivo. Es el segundo ícono en el panel izquierdo.

4. Vaya al archivo PDF en el que desea escribir. Si está en su teléfono inteligente o tableta Android, toque en este dispositivo y navega por los documentos hasta que encuentres el archivo que buscas. Puede encontrar el archivo navegando en su cuenta de Google Drive o Dropbox, o en Document Cloud de Adobe.

5. Abra el archivo PDF tocándolo. Cómo ver el archivo PDF en Acrobat Reader.

6. Toca el icono con forma de lápiz. Puedes encontrarlo en el círculo azul en la esquina inferior derecha. A continuación, se abrirá un menú con una serie de opciones.

7. Toque enLlenar & Firmar. es la segunda opcion. Se abrirá una barra de tareas en la parte superior de la pantalla.

8. Toca el botónabdominales para abrir la herramienta de texto. Es el primer ícono en la barra de tareas en la parte superior de la pantalla.

9. Toca donde quieras escribir. Luego se colocará un campo de texto en ese lugar.

10. Ajustar el tamaño del texto. Toca la letra minúscula a para hacer el texto más pequeño, y haga clic en el más grande a agrandar las letras.

11. Escriba un texto. Cuando haya terminado de escribir, puede hacer clic en cualquier lugar para salir del campo de texto.

12. Agregue su firma si el archivo necesita ser firmado. ¿Tienes que firmar el archivo PDF?? En Acrobat Reader DC puede hacerlo siguiendo los pasos a continuación:

13. Toque la marca de verificación para guardar el documento. Está en la parte superior izquierda de la pantalla.

14. Toque los tres puntos y elija el botón en el menúGuardar como copia. Encontrarás esta opción en la parte superior derecha de la pantalla. Luego verá las ubicaciones donde puede guardar el archivo.

15. Elija la ubicación donde desea guardar el archivo. Puede guardarlo en su teléfono inteligente Android, Google Drive o cualquier otra cuenta que use una nube para almacenar archivos. Así es como guardas una copia del archivo PDF con el texto que escribiste en él.
Artículos sobre el tema. "Escribe un pdf"
Оцените, пожалуйста статью
Popular