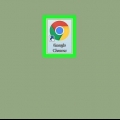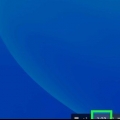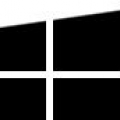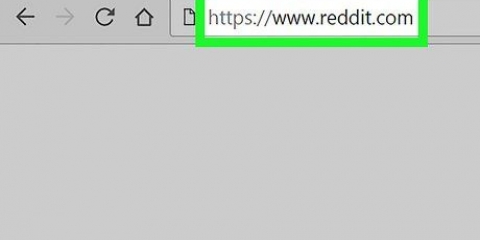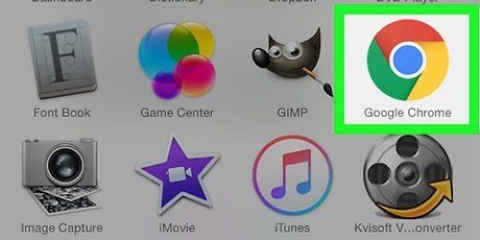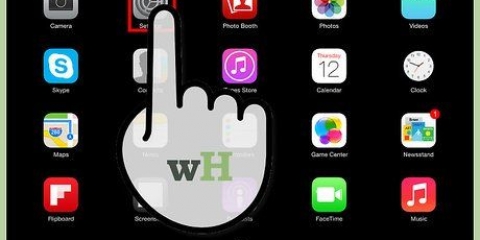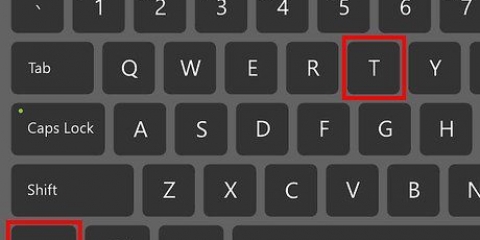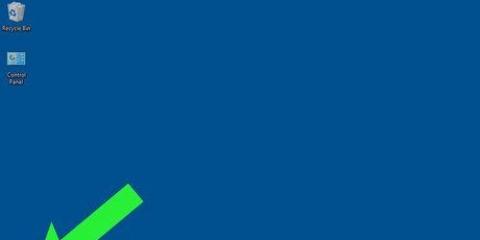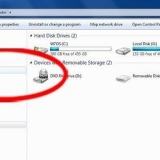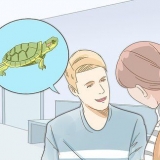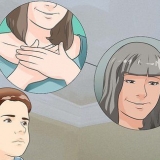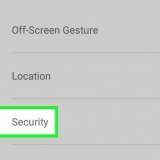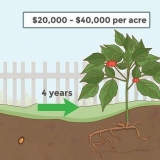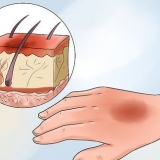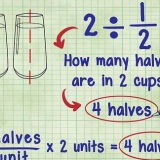Habilitar arranque usb en chromebook
Contenido
Este tutorial le mostrará cómo habilitar el inicio de Chromebook desde USB. Esta configuración solo está disponible después de habilitar el modo de desarrollador, un paso que borrará todos los datos en su Chromebook.
Pasos
Parte 1 de 2: habilitar el modo de desarrollador

1. Haz una copia de seguridad de los datos en tu Chromebook. Habilitar el modo de desarrollador borrará todos los datos en su Chromebook, así como cualquier personalización que haya realizado.

2. Apaga tu Chromebook. Para hacer esto, haga clic en la imagen de su cuenta en el menú y seleccione Actual.

3. OcupadoEsc+F3 y el botón de encendido al mismo tiempo. Su Chromebook se enciende y le solicita que inserte medios de recuperación.
Algunos modelos pueden requerir que inserte un clip u otro objeto delgado en un pequeño orificio en el costado del dispositivo mientras presiona el botón de encendido. Si ve un pequeño agujero que dice "Recuperación" en el costado, intente eso.

4. imprentacontrol+D en la pantalla ″Insertar medio de recuperación″. Aparece un mensaje de confirmación.

5. imprenta↵ Entrar para confirmar. El Chromebook se reiniciará. Una vez que se realiza la conversión, verá un mensaje que dice "La verificación del sistema operativo está desactivada".″ Ahora verá esta pantalla cada vez que inicie el Chromebook.

6. imprentacontrol+D en la pantalla ″Verificación del sistema operativo″. Tu Chromebook ahora está en modo desarrollador.
Parte 2 de 2: habilitar el arranque desde USB

1. Desde la pantalla de inicio, presionecontrol+alternativa+F2. Esto abrirá una ventana de consola, una pantalla negra con texto blanco.

2. escribe sudo sistema cruzado dev_boot_usb=1 en el aviso.

3. imprenta↵ Entrar. Esto ejecuta el comando.

4. Inserte la unidad USB desde donde desea iniciar. Ahora que ha habilitado el arranque desde USB, puede reiniciar desde la unidad desde la ventana de la consola.

5. imprentacontrol+UDS en la pantalla ″Verificación del sistema operativo″. El Chromebook ahora se reiniciará desde la unidad adjunta.
Artículos sobre el tema. "Habilitar arranque usb en chromebook"
Оцените, пожалуйста статью
Similar
Popular