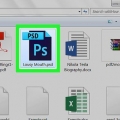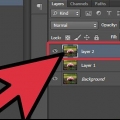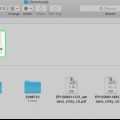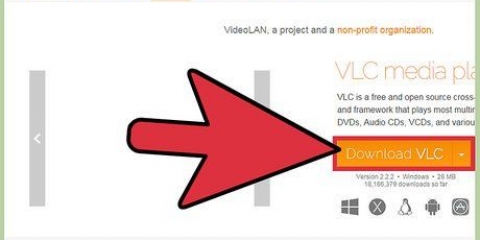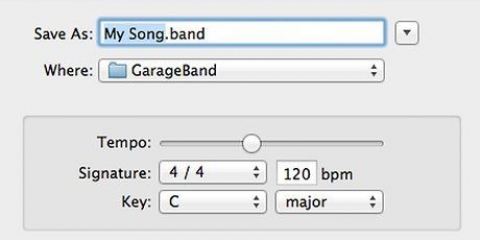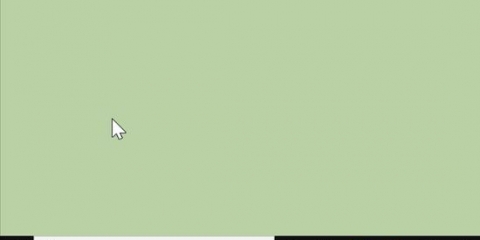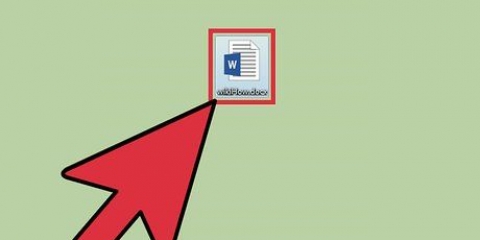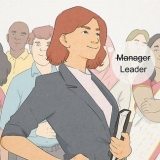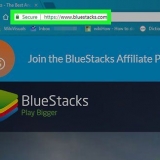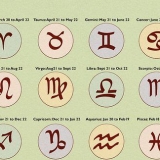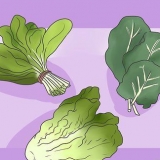`180 grados`: gira la imagen en un semicírculo. 90 grados en el sentido de las agujas del reloj: gira la imagen hacia la derecha (en el sentido de las agujas del reloj), un cuarto de círculo completo. 90 grados en sentido contrario a las agujas del reloj: gira la imagen hacia la izquierda (en sentido contrario a las agujas del reloj), un cuarto de círculo completo. `Ajustable`: Le permite especificar el ángulo al que se debe rotar la imagen. Puede especificar tanto el ángulo (en grados) como la dirección (en sentido horario o antihorario). `Voltear el lienzo horizontalmente`: Voltear toda la imagen (horizontal). `Voltear el lienzo verticalmente`: Voltear toda la imagen (verticalmente). 



Puede seleccionar varias capas control (ganar) o ⌘ Mantenga presionado el comando (Mac) mientras hace clic en cada capa. Para ocultar otras capas mientras trabaja con una o más capas que haya seleccionado, haga clic en el ícono que parece un ojo (ícono de visibilidad) junto a la miniatura de la capa. Puedes mostrarlo más tarde. Si una capa que desea rotar/voltear tiene un ícono de candado a la derecha de su nombre, la capa está bloqueada y no se puede cambiar. Haga clic en el candado para desbloquear la capa antes de continuar. 
`Rotar`: con esta opción puede ingresar un ángulo (en grados) por el cual desea rotar la capa. `180 grados`: gira la imagen en un semicírculo. 90 grados en el sentido de las agujas del reloj: gira la imagen hacia la derecha (en el sentido de las agujas del reloj), un cuarto de círculo completo. 90 grados en sentido contrario a las agujas del reloj: gira la imagen hacia la izquierda (en sentido contrario a las agujas del reloj), un cuarto de círculo completo. Voltear horizontalmente: Voltear toda la imagen (horizontal). Flip Vertical: Da la vuelta a toda la imagen. 
imprenta control+t (ganar) o ⌘ Comando+t (Mac) para dibujar un cuadro delimitador alrededor de la capa que se rotará. Mueva el cursor del mouse fuera de la esquina superior derecha de la selección hasta que aparezca una `flecha giratoria` (flecha curva con puntas de flecha en cada extremo). Cuando el cursor se convierta en una flecha giratoria, haga clic y arrastre hacia arriba o hacia abajo para rotar la imagen. No arrastre el cursor hasta que vea la flecha giratoria o podría cambiar el tamaño o deformar accidentalmente la capa. 


Rotar o voltear una imagen en photoshop
Contenido
En Adobe Photoshop, puede rotar o voltear una imagen haciendo clic en el menú "Imagen" y eligiendo una opción del submenú "Rotar imagen". También es posible rotar capas individuales (en lugar de una imagen completa) con la herramienta Transformar del software. Rotar o voltear imágenes y capas es rápido y fácil una vez que conoce las herramientas. Le mostraremos cómo hacer esto.
Pasos
Método 1 de 2: girar o voltear una imagen completa

1. Abre tu imagen en Photoshop. Para rotar o voltear una imagen completa, haga clic en `Archivo` y luego en `Abrir`. Seleccione la imagen que desea rotar y haga clic en `Abrir` nuevamente.

2. Seleccione una opción de rotación. Ir a imagen >> `Rotar imagen` para ver diferentes opciones de rotación.

3. Deshacer cambios. Si no está satisfecho con la duplicación o rotación que ha seleccionado, presione control+z (ventanas) o ⌘ Comando+z (Mac) para deshacer la acción.

4. Guarda la imagen. Abra el menú `Archivo` y haga clic en `Guardar como`. Elija una ubicación donde desee guardar su imagen recién rotada.
Método 2 de 2: rotar o voltear capas

1. Hacer visible el panel de capas. Si vas a trabajar con capas, necesitarás el panel de capas. Abra el menú `Ventana` y seleccione `Capas`.

2. Seleccione una capa para rotar o voltear. El panel Capas muestra una lista de todas las capas de la imagen, así como miniaturas que muestran exactamente lo que contiene cada capa. Para voltear o rotar una capa individual, seleccione la capa primero, haciendo clic en ella.

3. Seleccione una opción para rotar y voltear o voltear. Abra el menú `Editar` y seleccione `Transformar` para ver sus opciones.

4. Pruebe la herramienta `Transformación libre`. Puede ser útil tener más control visual sobre el proceso de rotación, especialmente si le resulta difícil visualizar ángulos y/o direcciones.

5. Deshacer los cambios que no desea conservar. imprenta control+z (ganar) o ⌘ Comando+z (Mac) para deshacer errores.

6. Mostrar capas invisibles. Si hizo invisible otra capa mientras realizaba transformaciones, haga clic en el cuadro vacío a la izquierda de la capa oculta hasta que aparezca el ícono del ojo.

7. Guarda tus cambios. Para guardar los cambios que ha realizado en su imagen, haga clic en `Archivo`, luego en `Guardar como` y elija una ubicación para guardar.
Consejos
- Para ocultar otras capas mientras trabaja con las capas que ha seleccionado, haga clic en el icono que parece un ojo junto al icono de la capa. Puedes mostrar las capas más tarde.
- Si desea experimentar con la transformación de texto o formas dentro de una imagen o capa, lea el artículo Rotar objetos en Photoshop.
Artículos sobre el tema. "Rotar o voltear una imagen en photoshop"
Оцените, пожалуйста статью
Popular