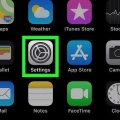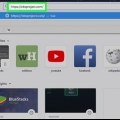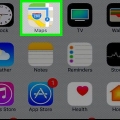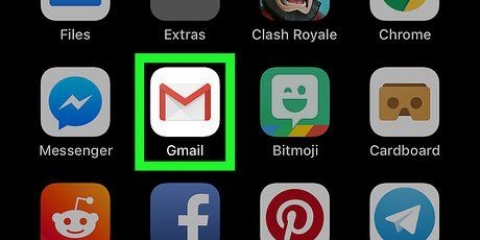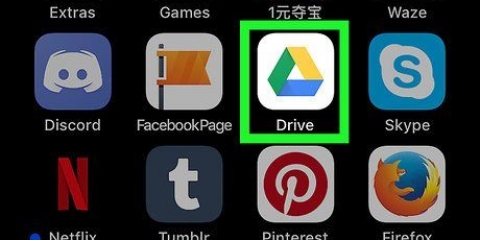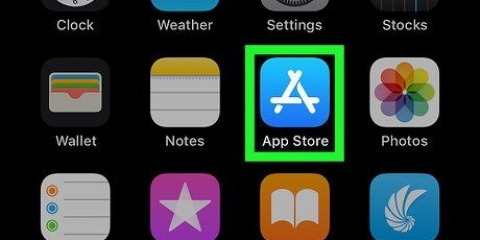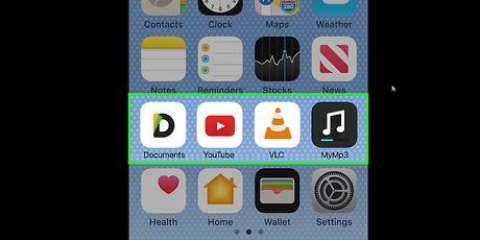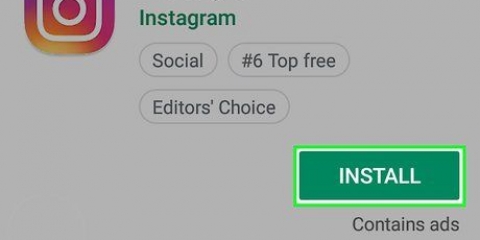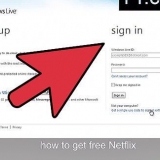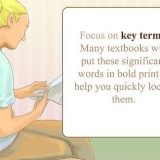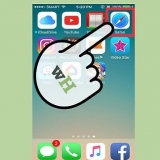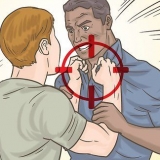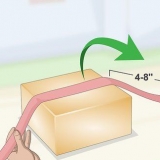$25 $50 $75 $100 También puede presionar `Otro` para aumentar gradualmente la cantidad en $5 entre la cantidad más baja ($10) y la cantidad más alta que puede agregar ($100). 4. imprentaPagar con (iPhone) o Métodos de pago (Android). Esto está bajo la opción `Recargar`. Aquí tendrás que agregar un método de pago. `Agregar tarjeta de crédito`: le permite agregar una tarjeta de crédito (p. Visa o MasterCard) a su cuenta de Starbucks. `Configurar Chase Pay`: le permite configurar una opción de pago sin tarjeta basada en Chase. `Agregar tarjeta desde Visa Checkout`: le permite configurar una opción de pago sin tarjeta basada en Visa. `Configurar PayPal`: le permite ingresar su dirección de correo electrónico y contraseña de PayPal para que PayPal se vincule a su cuenta de Starbucks. 7. Introduce los datos de acceso a tu servicio de pago. Este procedimiento varía según el servicio elegido, pero generalmente implicará ingresar el número de su tarjeta de crédito, nombre, fecha de vencimiento y código de seguridad, o ingresar los detalles de una cuenta bancaria de PayPal junto con su contraseña para el servicio seleccionado. 9. imprentaRECARGAR (iPhone) o CONFIRMAR (Android). Esto está respectivamente en la parte inferior de la pantalla o en la esquina superior derecha de la pantalla. Al presionar, este dinero se agregará a su tarjeta de Recompensas digital a través del método de pago seleccionado (que se muestra en el campo "Pagar con"). También puede permanecer en la pestaña `Destacado`, que muestra varios elementos del menú de temporada. Verá las pestañas `Anterior` (solo iPhone) y `Favoritos` en la parte superior derecha de la pantalla. Estas pestañas contienen pedidos anteriores y pedidos guardados respectivamente. 4. Pulsa sobre el producto que quieras pedir. Esto se agregará a su página de pedido. En iPhone, si desea agregar otro producto a su pedido, presione `Agregar más artículos` debajo de su artículo en esta página y luego presione otro artículo. En Android, debe presionar `VER PEDIDO` para ir a la página de su pedido. 8. imprentaORDENAR (iPhone) o la flecha blanca (Android) en la parte inferior de la pantalla. Su pedido será realizado. 3. Ingrese su número de tarjeta de regalo de Starbucks. Este es el código en el frente de la tarjeta. 4. Introduce el código de tu tarjeta de regalo. Este es el código de 8 dígitos en el reverso de la tarjeta. 4. Haga que su barista escanee el código de barras. Es posible que deba entregar su teléfono para que se pueda escanear el código, especialmente si se encuentra en un lugar de tránsito. Una vez que se haya escaneado el código, su pedido se pagará automáticamente si el saldo es suficiente para su pedido.
Uso de la aplicación móvil starbucks card
Contenido
Este artículo le enseñará cómo usar la aplicación móvil de Starbucks para almacenar la información de su tarjeta Starbucks Rewards, agregar dinero al saldo de su tarjeta, pedir del menú o pagar productos.
Pasos
Parte 1 de 5: crea una cuenta
1. Abre la aplicación de Starbucks. El ícono es verde con el logo blanco de Starbucks.2. imprentaÚnete a las recompensas. Es un botón verde en la esquina inferior derecha de la pantalla. Al presionar esto, será llevado a la página para crear una cuenta.
Si ya tiene una cuenta, presione `Registrarse` a la izquierda de `Unirse a Recompensas`, ingrese su dirección de correo electrónico y contraseña y .
3. Ingrese su información personal. Para ello debe rellenar los siguientes campos:`Nombre de pila` "Apellido" `Código postal`
4. Para los detalles de su cuenta en. Para ello, es necesario introducir la siguiente información:`Dirección de correo electrónico`: en el campo `email@example`.com" debe escribir una dirección de correo electrónico actual y en funcionamiento. `Contraseña`: en el campo `Crear contraseña` debe ingresar una contraseña para su cuenta. Puede presionar `VER` a la derecha de este campo para ver la contraseña a medida que escribe.
5. Seleccione una opción de Starbucks Rewards. El programa Starbucks Rewards permite pagar con el teléfono y acumular puntos para bebidas gratis. Algunas de tus opciones son:`Dame un mapa digital listo` - Asigna un mapa digital a tu cuenta. Podrá usar su dispositivo móvil para pagar bebidas, registrarse para recargas gratuitas y recibir otras recompensas. `Unirse con una tarjeta Starbucks que ya tengo`: esta opción le pedirá que ingrese el número de su tarjeta Starbucks Rewards y el código de seguridad.
6. Introduzca su fecha de nacimiento. Para hacer esto, debe presionar la barra `Mes` y seleccionar un mes y luego presionar la barra `Día` y seleccionar un número para el día. 7. Deslice el interruptor "Términos de uso" hacia la derecha. Se volverá verde, lo que indica que ha leído y aprobado los Términos de uso de Starbucks. Para leer los Términos de uso, haga clic en el enlace "Términos de uso" que se encuentra arriba del botón "CREAR UNA CUENTA". También puede deslizar el interruptor "Sí, quiero recibir correos electrónicos de Starbucks" hacia la izquierda para darse de baja de los correos electrónicos. Está encima del encabezado "Términos de uso".
8. imprentaCREAR UNA CUENTA (iPhone) o Join Rewards (Android). Esto está en la parte inferior de la página. Siempre que haya completado los campos requeridos correctamente, esto creará su cuenta de Starbucks. 9. imprentaRecarga tu tarjeta Cuando se le solicite. Esto está en la parte inferior de la página. Ahora que se ha creado su cuenta, es hora de poner algo de dinero en ella.
Parte 2 de 5: cargar su tarjeta
1. imprentaRecargar en la esquina inferior izquierda de la pantalla. Esta opción permite agregar dinero a su tarjeta digital.Si ha iniciado sesión con una cuenta existente, primero debe presionar `Pagar` en la esquina superior izquierda de la pantalla (iPhone) o en el menú desplegable `☰` (Android).
2. imprentaRecargar (iPhone) o Seleccione una cantidad para recargar (Android). Esto está cerca de la parte superior de la página. Este campo, que le permite seleccionar la cantidad que desea agregar a su cuenta, ofrece las siguientes opciones:
3. Presiona cuantos dolares quieres agregar. Esto agregará esta cantidad a su tarjeta.
Si está usando un iPhone, el método de pago predeterminado aquí será `Apple Pay` si lo configuró.
5. imprentaAñadir método de pago. Esta opción está cerca de la parte superior de la página. Verá varias opciones en la página siguiente:
6. Pulsa la opción de pago que prefieras. Esto le pedirá que agregue los detalles de la tarjeta o lo llevará a la página de inicio de un servicio (p. PayPal) para la verificación.
Cuando haya terminado de ingresar los detalles de su tarjeta, deberá presionar `Agregar` en la esquina superior derecha de la pantalla.
8. Toque el botón Atrás en la esquina superior izquierda de la pantalla. Esto lo llevará de regreso a la página RECARGADA y le permitirá terminar de cargar los detalles de su tarjeta.
En iPhone, la cantidad que agregue a la tarjeta se mostrará junto a este botón. Por ejemplo, si agrega $25 a su tarjeta, se leerá "RECARGADO $25".
Parte 3 de 5: ordenar
1. imprentaORDENAR. Esta es una pestaña a la derecha de las opciones en la parte superior de la pantalla (iPhone) o una opción en el menú desplegable "☰" (Android).2. imprentaMenú. Esta pestaña está cerca de la esquina superior izquierda de la pantalla.
3. Toca una categoría. Por ejemplo, puede presionar `Bebidas espresso` si desea pedir un moca, o puede presionar `Panadería` si desea ver las diferentes opciones de donas.
5. imprentaPara proceder en la esquina inferior derecha de la pantalla.
También es posible que desee ajustar el producto solicitado; si es así, púlselo y vea las opciones (p. tamaño, adiciones de sabor, etc.).
6. Seleccione una tienda. Siempre que Starbucks tenga acceso a sus datos de ubicación, debería ver una lista de las tiendas más cercanas en la parte inferior de la pantalla. Presiona uno de ellos para seleccionarlo.
Si aún no le ha dado acceso a Starbucks a su ubicación, primero debe buscar manualmente su ubicación en el mapa haciendo zoom en una ubicación y luego presionando el punto verde en el mapa.
7. Toque la marca de verificación en el lado derecho de la pantalla. Esto confirmará la elección de su tienda y será llevado a la página para pagar.
Si no hay dinero en su tarjeta Rewards, en iPhone esta opción se llamará `RECARGAR + PEDIR`. Al presionar esto, transferirá $ 10 a través de su método de pago predeterminado a su tarjeta Rewards.
Parte 4 de 5: agregar una tarjeta de regalo
1. imprentaADMINISTRAR en la esquina inferior derecha de la página de PAGO.2. imprenta+ Agregar tarjeta Starbucks. Esta es la última opción en la página.
Es posible que deba raspar una lámina en el reverso de su tarjeta antes de ver este código.
5. imprentaPara agregar en la esquina superior derecha de la pantalla. Esto agregará su tarjeta a la página de PAGO. Si desea pagar con esta tarjeta en lugar de su tarjeta digital Starbucks Rewards, presione para seleccionarla antes de pagar.
Parte 5 de 5: Pago
1. Presiona la pestañaPagar. Está en la esquina superior izquierda de la pantalla (iPhone) o en el menú desplegable `☰` (Android).2. Toca una tarjeta que quieras usar. Si solo hay una tarjeta en esta página, se seleccionará de forma predeterminada.
Puede asegurarse de que se haya seleccionado una tarjeta buscando una marca de verificación debajo de su esquina inferior derecha.
3. imprentaPAGAR. Este botón está cerca de la parte inferior de la página. Esto mostrará un código de barras para su tarjeta seleccionada.
También puede leer el código de 16 dígitos debajo del código de barras a su barista si prefiere sostener su teléfono en la mano.
Consejos
- No necesita una conexión de red para usar las opciones de pago. Sin embargo, lo necesita para actualizar su saldo.
- Intente aumentar el brillo de la pantalla de su teléfono si su código de barras no se puede escanear correctamente.
Advertencias
- Es posible que algunas tiendas no puedan procesar pagos desde la aplicación. Es por eso que no debe confiar en la aplicación Starbucks como su única forma de pago.
Artículos sobre el tema. "Uso de la aplicación móvil starbucks card"
Оцените, пожалуйста статью
Similar
Popular