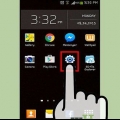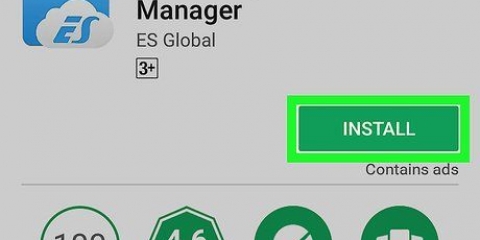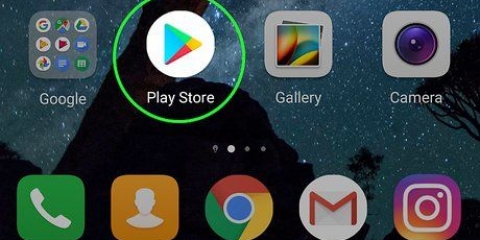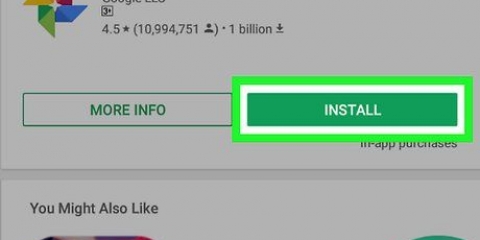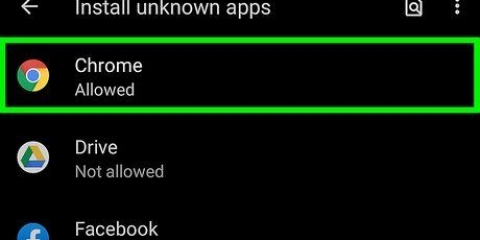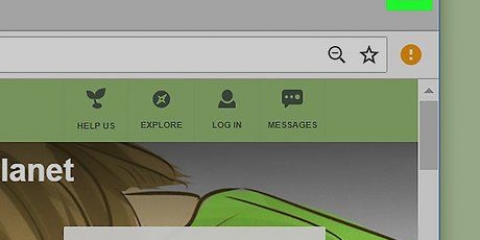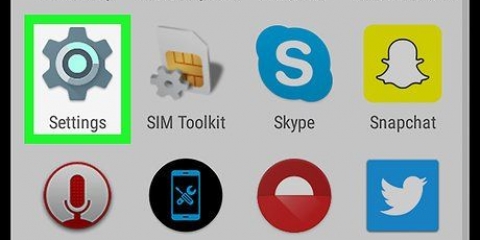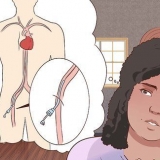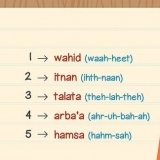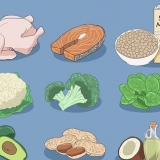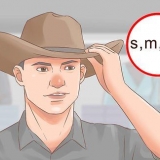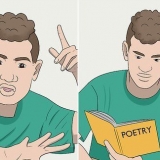Configurar un google chromecast
Para configurar su Chromecast, conéctelo a un puerto HDMI en su televisor y descargue la aplicación Google Home en su dispositivo Android o iOS. Luego puede seleccionar su Chromecast en la aplicación y comenzar el proceso de instalación y conexión. Una vez configurado, puede usar varias aplicaciones, como Netflix y Youtube, para enviar contenido a su Chromecast.
Pasos
Método 1 de 2: Android

1. Conecte el Chromecast a un puerto HDMI en su televisor.

2. Conecta el cable USB de tu Chromecast a tu televisor o a un adaptador de pared. Si su televisor tiene un puerto USB, puede usarlo para alimentar el Chromecast. De lo contrario, debe estar conectado a la toma de corriente.

3. Enciende tu televisor.

4. Cambia a la entrada HDMI a la que está conectado tu Chromecast. Use el botón INPUT o SOURCE en su control remoto para cambiar. El puerto HDMI al que conectó su Chromecast debe estar etiquetado para una fácil identificación.

5. Conecte su dispositivo Android a su red inalámbrica. Su dispositivo Android debe estar conectado a la misma red inalámbrica en la que desea configurar su Chromecast.
Para cambiar o seleccionar una red inalámbrica, abra la aplicación Configuración, toque Wi-Fi, luego toque su red doméstica.

6. Toque la aplicación Play Store en su Android.

7. escribe Página principal de Google en la barra de búsqueda.

8. Toque Google Home en la lista de aplicaciones.

9. Toque el botón Instalar.

10. Toque el botón Abrir después de instalar la aplicación.

11. Toca Dispositivos.

12. Toque Permitir cuando se le solicite acceso a la ubicación.

13. Toca tu Chromecast en la lista.

14. Toque Configurar y espere a que Chromecast se conecte.

15. Comprueba si el código del televisor coincide con tu aplicación.

dieciséis. Escribe un nuevo nombre para tu Chromecast.

17. Toque la red Wi-Fi a la que desea conectar el Chromecast.
Los dispositivos Android más nuevos completarán automáticamente la contraseña WiFi desde la configuración de Android. Si está utilizando un dispositivo más antiguo, deberá ingresarlo manualmente.

18. Use aplicaciones para transmitir contenido a su televisor. Una vez conectado, puede usar aplicaciones como Netflix y Hulu para reproducir videos y música en su Chromecast. Toque el botón Chromecast en la aplicación y toque el nombre de su Chroecast para reproducir el contenido.
Asegúrese de que su dispositivo Android esté conectado a su red inalámbrica doméstica y no a la red especial que creó su Chromecast durante la configuración.
Método 2 de 2: iOS

1. Conecta el Chromecast a uno de los puertos HDMI de tu TV.

2. Conecta el cable USB de tu Chromecast a tu televisor o a un adaptador de pared. Puede usar un puerto USB vacío en su televisor para alimentar su Chromecast, o puede enchufarlo a un tomacorriente de pared.

3. Enciende tu televisor.

4. Cambie la entrada en su televisor para seleccionar el puerto HDMI para su Chromecast. Verifique la etiqueta en el puerto al que conectó su Cromecast para encontrar rápidamente la entrada correcta.

5. Conecte su dispositivo iOS a su red doméstica. Debe estar conectado a la misma red inalámbrica a la que desea conectar su Chromecast.
Toque la aplicación Configuración, toque Wi-Fi y toque su red doméstica para conectarse.

6. Toque la tienda de aplicaciones en su dispositivo iOS.

7. Toca la pestaña Buscar.

8. escribe Página principal de Google en el campo de búsqueda.

9. Toque el botón Obtener junto a Google Home.

10. Toque el botón Abrir después de que la aplicación haya terminado de instalarse.

11. Toca Configurar un nuevo Chromecast.

12. Toca el botón de inicio.

13. Toca la aplicación de configuración.

14. Presiona Wi-Fi.

15. Presiona Chromecast####. Las canciones son únicas para cada Chromecast.

dieciséis. Toca dos veces el botón de inicio.

17. Toque la aplicación Google Home.

18. Comprueba si el código del televisor coincide con tu aplicación.

19. Escribe un nuevo nombre para tu Chromecast.

20. Toca tu red inalámbrica.

21. Ingrese su contraseña de red inalámbrica.

22. Use aplicaciones apropiadas para transmitir a su Chromecast. Una vez que su Chromecast esté conectado a su red inalámbrica, puede usar aplicaciones como Netflix y YouTube para transmitir contenido a su Chromecast. Toque el botón Transmitir en la parte superior de la aplicación, luego toque su Chromecast para transmitir videos o música a su televisor.
Asegúrese de que su dispositivo iOS esté conectado a su red inalámbrica doméstica. No podrás enviar contenido si aún intentas conectarte a la red especial creada cuando configuraste tu Chromecast.
Artículos sobre el tema. "Configurar un google chromecast"
Оцените, пожалуйста статью
Similar
Popular