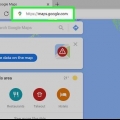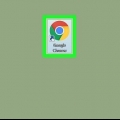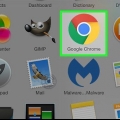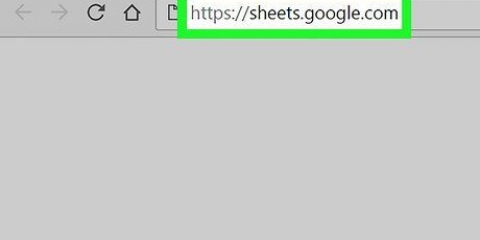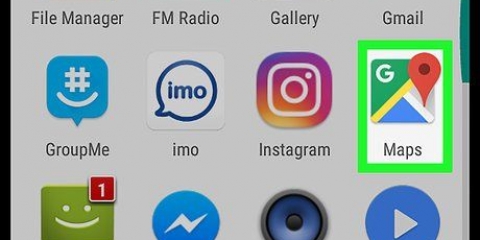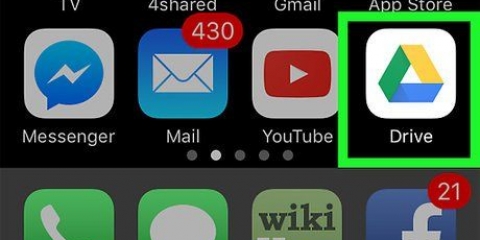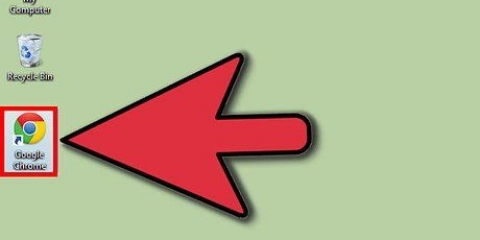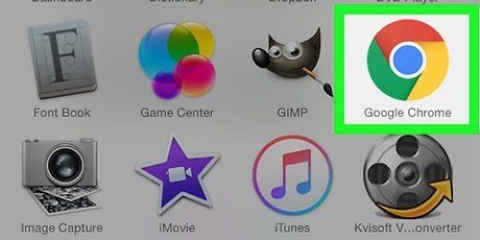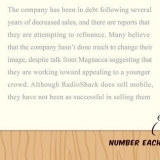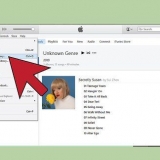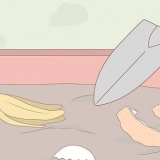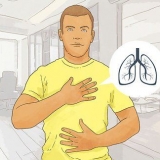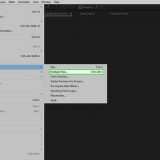Si está utilizando la versión clásica de Google Maps (Classic Maps), haga clic en el botón "impresión" en la barra lateral para agregar notas a su tarjeta antes de imprimir. Nota: cuando imprima un mapa en Google Chrome a través de la nueva interfaz de Maps, la página permanecerá vacía. Para imprimir un mapa en Google Chrome tendrás que usar Classic Maps. Si no puede usar Classic Maps u otro navegador, puede imprimir las instrucciones específicas que vienen con un mapa o consultar las instrucciones para encontrar otra solución.





Imprime los billetes extra. Se muestran pequeñas vistas previas de todos los giros de la ruta junto a las indicaciones textuales. La ruta completa se puede ver en el mapa en la parte superior. Imprimir solo texto: imprime solo el texto de las instrucciones paso a paso. No se aceptarán tarjetas.











Windows: asegúrese de que la ventana de su navegador esté seleccionada y maximizada y presione Alt + PrtScn. Toma una captura de pantalla de la ventana activa y la copia en el portapapeles. Mac: mantenga presionadas las teclas Comando + Mayús + 4 y presione la barra espaciadora. Tu cursor se convertirá en una cámara. Haga clic en la ventana del navegador con el mapa que desea imprimir. La imagen se creará y se colocará en su escritorio.
Haga clic en Inicio y escriba "pintura". Presiona Entrar. Presione Ctrl + V o haga clic Procesar → Pegarse para poner la captura de pantalla en el lienzo.
Probablemente querrá convertir la tarjeta a escala de grises para ahorrar tinta de color. La orientación horizontal puede hacer que el mapa sea más fácil de leer.
Imprimir mapas de google
Contenido
¿Quieres imprimir un mapa con indicaciones para llevar contigo?? Puede imprimir mapas de Google Maps desde casi cualquier navegador. También puede optar por imprimir las direcciones para cada giro, o incluso agregar mapas para cada giro. Si la impresión no es exitosa, puede usar la función en su computadora para tomar una captura de pantalla, para imprimir el mapa.
Pasos
Método 1 de 4: Imprimir una tarjeta

1. Centre el mapa en la ventana que desea imprimir. Solo podrá imprimir lo que se muestra en el navegador, así que asegúrese de que el mapa esté centrado y ampliado correctamente para que se muestre toda la información importante.

2. Abra el menú Imprimir de su navegador. Por lo general, puede presionar Ctrl + P (Windows) o Comando + P (Mac), o "Impresión" seleccionable desde el menú Archivo o Configuración de su navegador.

3. Poner la página en modo "Paisaje". De esa manera, generalmente es posible obtener más del mapa en una página.

4. Elige color o escala de grises. Google Maps usa mucho color, así que si quieres ahorrar tinta, cambia a escala de grises a menos que necesites los colores. La escala de grises también suele imprimir un poco más rápido.

5. imprimir la tarjeta. Si está satisfecho con la configuración, puede enviar la tarjeta a su impresora.
Método 2 de 4: Impresión de direcciones (nuevo Google Maps)

1. Crear algunas direcciones. Introduce un punto de inicio y final y elige tu modo de transporte. Luego, Google creará una ruta junto con las instrucciones para el viaje. Puedes imprimir el mapa con la ruta indicada en él así como las indicaciones para cada giro.

2. clic en el enlace "Detalles". Puede encontrarlos en el mapa debajo de los puntos de inicio y fin, en la esquina superior izquierda. Aparece una nueva página con indicaciones paso a paso y un mapa de la ruta.
Si no ve este enlace, probablemente esté usando Mapas clásicos. En ese caso, mire las instrucciones para obtener instrucciones.

3. Clickea en el "impresión"-botón y hacer una elección. Puedes encontrar esto encima del mapa de ruta. Presionar el botón Imprimir te da dos opciones diferentes. Ambas opciones abrirán una ventana de configuración de impresión.

4. Establezca su configuración de impresión. Elija la orientación de la página y las preferencias de color en el menú de configuración de impresión. Puede que le resulte más fácil leer la descripción de la ruta si la página está configurada para "Retrato". Entonces notará que se pueden ver las versiones reducidas de las tarjetas, siempre que "Impresión con tarjetas" seleccionado, por lo que podría ser mejor cambiar a escala de grises.

5. Imprime las direcciones. Si la configuración es correcta, puede enviar las instrucciones a la impresora.
Método 3 de 4: Impresión de direcciones (Google Maps clásico)

1. Crear direcciones. Introduce un punto de partida y un destino final y elige tu modo de transporte. Luego, Google trazará una ruta y le mostrará las direcciones de su viaje. Podrá imprimir el mapa con la ruta dibujada en él, junto con la descripción de la ruta.

2. presiona el botón "Impresión" en la parte superior de la barra lateral. Puede encontrar esto encima de los botones de modos y transporte.

3. Agregue notas a las instrucciones si lo desea. También puede usar el cuadro en la parte superior de la lista de direcciones para agregar comentarios a la página.

4. Añadir entradas por turno. Pasar el cursor sobre una entrada en la lista de direcciones y elegir mostrar un mapa pequeño para ese giro. También puede optar por agregar una foto de Street View por paso.

5. Revisa la caja "Insertar mapa" para añadir un mapa de toda la ruta. Encontrarás el cuadro en la parte superior de la ventana. Si incluye el mapa grande, se agregará a la parte superior de la lista . Puede ampliar/reducir o mover el mapa para obtener la imagen óptima.

6. Imprime las direcciones. Si está satisfecho con sus direcciones y mapas, haga clic en el botón "Impresión" en la esquina superior derecha. Si presiona el botón "Impresión" no puede encontrarlo, presione Ctrl + P (Windows) o Comando + P (Mac), o seleccione "Impresión" desde el menú principal del navegador, a través de Archivo o Configuración.

7. Establezca su configuración de impresión. Elija la orientación de la página y las preferencias de color en el menú de configuración de impresión. Puede que le resulte más fácil leer la descripción de la ruta si la página está configurada para "Retrato". Si agregó el mapa grande y muchos boletos de turno pequeños, podría ser mejor cambiar a escala de grises.

8. Imprime las direcciones. Si la configuración es correcta, puede enviar las instrucciones a la impresora.
Método 4 de 4: Tomar una grabación de pantalla

1. Centre la parte de la tarjeta que desea imprimir. Si no puede imprimir utilizando los métodos integrados mencionados anteriormente, también puede tomar una captura de pantalla del mapa en su navegador e imprimirla con un programa de edición de imágenes.

2. Tome una captura de pantalla de la ventana de su navegador. Este método depende de si está utilizando Windows o Mac.

3. Pegue la captura de pantalla en Paint (solo Windows). Si tomó una captura de pantalla en Windows, se copiará en el portapapeles y tendrá que pegarla en otro programa antes de poder verla. Puedes usar Paint en Windows para esto.

4. Imprime la captura de pantalla. Si está usando una Mac, abra la imagen creada en su escritorio mientras toma la captura de pantalla. Si está usando Windows, use la función de impresión en Paint para imprimir la imagen. haga clic en Archivo → Impresión y ajusta la configuración de impresión a tu gusto. Envíalo a tu impresora cuando estés feliz.
Artículos sobre el tema. "Imprimir mapas de google"
Оцените, пожалуйста статью
Similar
Popular