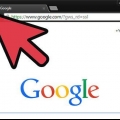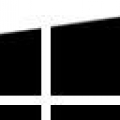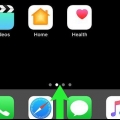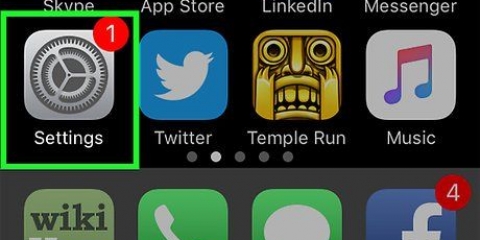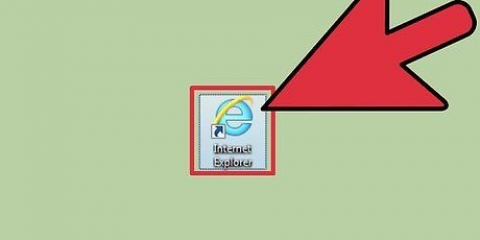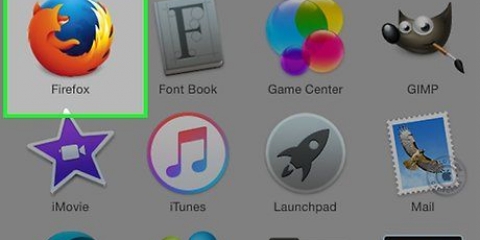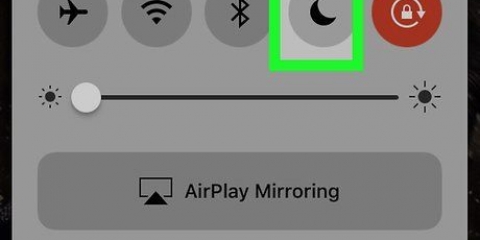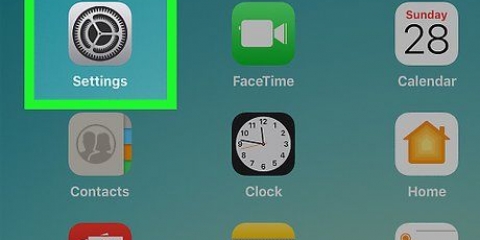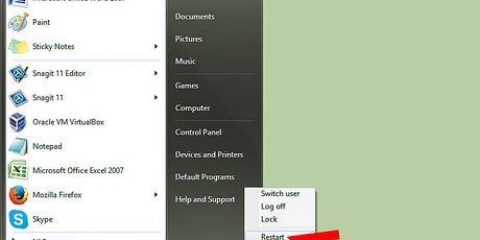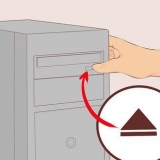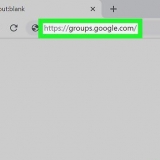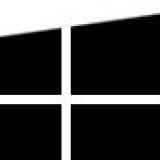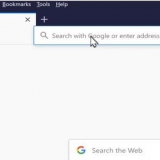Si no ve esta opción, es posible que no pueda acceder al modo de incógnito desde Chrome en la computadora en la que está trabajando. Al cerrar la pestaña de incógnito en la que ha estado trabajando, se borrará todo el historial de descargas y navegación de la ventana de incógnito.



Las ventanas en modo incógnito tienen un color más oscuro que una pestaña en la versión normal de Chrome. Puede hacer clic hacia adelante y hacia atrás entre una ventana normal en Chrome y una ventana en modo de incógnito tocando el cuadrado numerado en la parte superior de la pantalla y deslizando el dedo hacia la izquierda o hacia la derecha.







Para volver al modo de navegador normal, toque el cuadrado numerado, luego toque la máscara para apagarlo. Cuando cierres Firefox, se eliminarán todas las pestañas en modo de incógnito que aún estén abiertas.



















Para volver a la ventana normal del navegador, toca los cuadrados superpuestos, toca de nuevo En privado y toque Terminado. Cerrar Safari no cierra automáticamente la sesión de su navegador en modo de incógnito. Para cerrar ciertas páginas, desliza el dedo hacia la izquierda sobre ellas.
Activar modo incógnito
Contenido
- Pasos
- Método 1 de 9: Chrome en una PC
- Método 2 de 9: Chrome en una tableta o teléfono inteligente
- Método 3 de 9: Firefox en una PC
- Método 4 de 9: Firefox en un iPhone
- Método 5 de 9: Firefox en un smartphone con Android
- Método 6 de 9: Microsoft Edge
- Método 7 de 9: Internet Explorer
- Método 8 de 9: Safari en una PC
- Método 9 de 9: Safari en una tableta o teléfono inteligente
- Consejos
- Advertencias
Este artículo le muestra cómo abrir la ventana de `Incógnito` en su navegador, que le permite navegar por la web sin guardar su historial de navegación. Casi todos los navegadores web modernos tienen algún modo de incógnito incorporado, que puede usar en su PC, así como en un teléfono inteligente o tableta. Desafortunadamente, si el administrador de su computadora ha deshabilitado el modo incógnito para sus navegadores, no podrá activar el modo incógnito, ni encontrará la opción para hacerlo.
Pasos
Método 1 de 9: Chrome en una PC

1. Abierto
Google Chrome. Haga clic una o dos veces en el icono de Google Chrome. Parece una pelota en los colores rojo, amarillo, verde y azul. 
2. haga clic en⋮. Este botón se encuentra en la parte superior derecha de la ventana de Chrome, justo debajo de la X.

3. haga clic enNueva ventana de incognito. Es una de las primeras opciones en el menú desplegable aquí. Al hacer clic en él, se abrirá una nueva ventana en Chrome en modo de incógnito.

4. Utilice la combinación de teclas de acceso rápido. Puedes en cualquier momento control+⇧Cambio+norte (en una PC con Windows) o en ⌘ Comando+⇧Cambio+norte (en una Mac) presione para abrir una nueva ventana de incógnito en Chrome.
Método 2 de 9: Chrome en una tableta o teléfono inteligente

1. Abierto
Google Chrome. Toque el icono de Google Chrome. Parece una pelota en los colores rojo, amarillo, verde y azul.
2. Toque en⋮. Este botón está en la parte superior derecha de la pantalla.

3. Toque enNueva pestaña de incógnito. Para abrir una nueva ventana en modo de incógnito que no guardará su historial de navegación. Cuando cierre la ventana, todos los rastros de las páginas que haya abierto o los archivos que haya descargado se eliminarán de Chrome.
Método 3 de 9: Firefox en una PC

1. Abra el navegador Firefox. Haga clic una o dos veces en el icono de Firefox. Parece un zorro naranja rodando alrededor de una pelota azul.

2. haga clic en☰. Este botón debe estar en la esquina superior derecha de la ventana de Firefox. Luego aparecerá un menú desplegable.

3. haga clic enNueva ventana privada. Te mostramos cómo abrir una nueva ventana del navegador en modo privado donde puedes navegar y descargar archivos sin que Firefox guarde tu historial.

4. Utilice la combinación de teclas de acceso rápido. puedes en control+⇧Cambio+pags (en una PC con Windows) o en ⌘ Comando+⇧Cambio+pags (en una Mac) presione para abrir una nueva ventana desde cualquier página en Firefox para navegar en modo privado o de incógnito.
Método 4 de 9: Firefox en un iPhone

1. Abre Firefox. Toca el ícono de Firefox. Parece un zorro naranja envuelto alrededor de una pelota azul.

2. Presiona el ícono `Pestañas`. Para hacer esto, toque el cuadrado numerado en la parte inferior de la pantalla. Esto abrirá una lista de todas las pestañas abiertas.

3. Toca la máscara. Este ícono está en la esquina inferior izquierda de la pantalla. La máscara se volverá violeta, lo que significa que ahora puede navegar en modo de incógnito.

4. Toque en+. Es el signo más en la parte inferior derecha de la pantalla. Así abres una nueva pestaña en modo privado o de incógnito. Si usa esta pestaña, su historial de búsqueda no se guardará.
Método 5 de 9: Firefox en un smartphone con Android

1. Abre Firefox. Toca el ícono de Firefox. Parece un zorro naranja rodando alrededor de una pelota azul.

2. Toque en⋮. Este botón está en la esquina superior derecha de la pantalla. Luego aparecerá un menú desplegable.

3. Toque enNueva pestaña privada. Es una de las primeras opciones del menú desplegable. Para abrir una nueva pestaña en modo de incógnito. Mientras use esta pestaña, su historial de búsqueda no se guardará.
Para volver a una pestaña normal, toque el cuadrado numerado en el extremo superior derecho de la pantalla, luego toque el sombrero en la parte superior izquierda de la pantalla.
Método 6 de 9: Microsoft Edge

1. Abrir Microsoft Edge. Haga clic una o dos veces en el icono de Microsoft Edge. Parece una letra `e` blanca (o azul oscuro) contra un fondo azul.

2. haga clic en⋯. Esta opción está en la esquina superior derecha de la ventana. Luego aparecerá un menú desplegable.

3. haga clic enNueva ventana InPrivate. Esta opción está cerca de la parte superior del menú desplegable. Al hacer clic en él, se abre una nueva ventana de navegación donde puede ver sitios web o descargar archivos sin que Edge guarde su historial.
Si cierra la ventana de InPrivate, volverá a la ventana normal del navegador.

4. Utilice la combinación de teclas de acceso rápido. Después de abrir Microsoft Edge, presione simultáneamente control y ⇧Toca Mayús pags para abrir una pestaña en modo incógnito.
Método 7 de 9: Internet Explorer

1. Abre Internet Explorer. Haga clic una o dos veces en el icono de Internet Explorer. Parece una letra `e` de color azul claro.

2. Configuración abierta
. Haga clic en el engranaje en la esquina superior derecha de la ventana de Internet Explorer. Luego aparecerá un menú desplegable.
3. EscogerSeguridad. Esta opción está cerca de la parte superior del menú desplegable. Luego se abrirá una ventana.

4. haga clic enNavegando enPrivado. Esta opción está cerca de la parte superior del menú Seguridad que acaba de abrir. Para abrir una ventana privada de Internet Explorer donde puede navegar sin que su computadora guarde su historial de búsqueda o los archivos que descarga.
Salir del modo de navegación de InPrivate lo regresará automáticamente a su sesión de navegación normal.

5. Utilice la combinación de teclas de acceso rápido. Después de abrir Internet Explorer, presione simultáneamente control y ⇧ Shift y toque pags para abrir una pestaña en modo incógnito.
Método 8 de 9: Safari en una PC

1. Abrir Safari. Haga clic en el icono de Safari. Parece una brújula azul y la encontrarás en el Dock de tu Mac.

2. haga clic enArchivo. Encontrarás esta opción en la parte superior izquierda de la pantalla. Luego aparecerá un menú desplegable.

3. haga clic enNueva pantalla privada. Para abrir la versión del Modo Incógnito en Safari, que le permite navegar sin almacenar los sitios web que visita o los archivos que descarga en la memoria de Safari.
Una ventana privada en Safari tiene un color más oscuro que una ventana normal del navegador.

4. Utilice la combinación de teclas de acceso rápido. puedes en ⌘ Comando+⇧Cambio+norte mientras Safari está abierto, presione para abrir una nueva ventana de incógnito.
Método 9 de 9: Safari en una tableta o teléfono inteligente

1. Abrir Safari. Toca el icono de Safari. Parece una brújula azul sobre un fondo blanco.

2. Toque el botón en forma de dos cuadrados superpuestos. Este icono está en la esquina inferior derecha de la pantalla.

3. Toque enEn privado. Este botón se encuentra en la parte inferior derecha de la pantalla.

4. Toque en+. Toque el signo más en la parte inferior de la pantalla. Te mostramos cómo abrir una nueva ventana en modo de incógnito desde la que puedes buscar sin que Safari guarde tu historial de navegación.
Consejos
- El modo de incógnito es ideal si tiene dos cuentas diferentes abiertas al mismo tiempo (por ejemplo, Gmail y Facebook), porque el modo de incógnito no guarda las contraseñas ni las cookies de su computadora.
Advertencias
- Es posible que la navegación en modo de incógnito no siempre impida que otras personas vean los sitios web que visita, como su empleador, su ISP y cualquier software espía instalado en su computadora.
Artículos sobre el tema. "Activar modo incógnito"
Оцените, пожалуйста статью
Similar
Popular