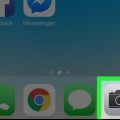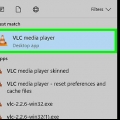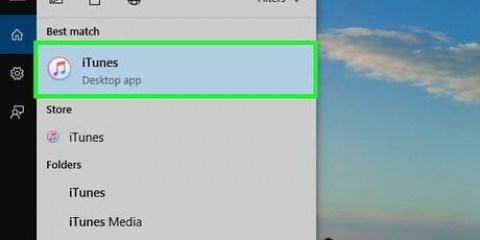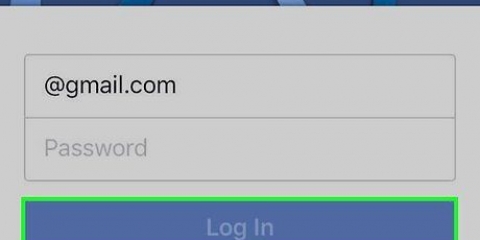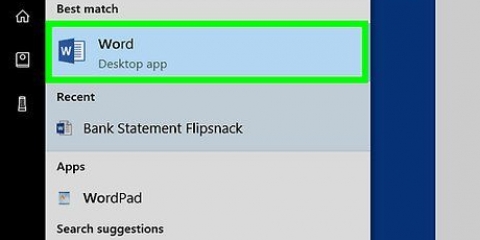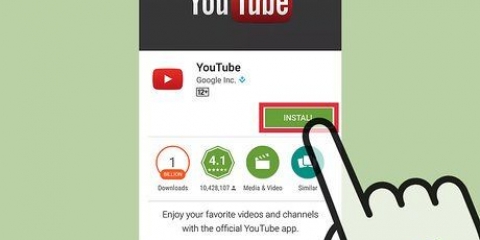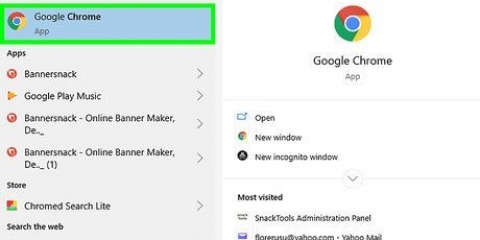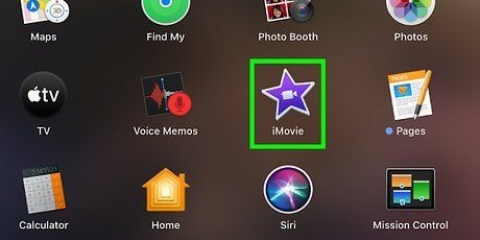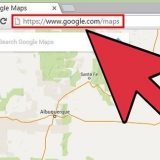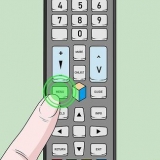Haga clic en el menú Ir en el escritorio y seleccione Programas. Photo Booth está en esta carpeta. Utilice la función de búsqueda en su barra de menú. escribe cabina de fotos y presiona ↵ Entrar.





















Haga clic en el botón Finder en su base. Abre la carpeta Fotos. Ir a la biblioteca de Photo Booth. Haga clic derecho en la carpeta y seleccione `Ver biblioteca`. Abre la carpeta de fotos en tu biblioteca de Photo Booth. Aquí encontrarás tus fotos.
Uso de photo booth en mac
Contenido
En las instrucciones puede leer cómo usar Photo Booth. Con este programa puedes hacer fotos y series de fotos, pero también vídeos a los que también puedes añadir bonitos efectos.
Pasos
Parte 1 de 5: Lanzamiento de Photo Booth

1. Conecta una cámara externa a tu Mac si es necesario. La mayoría de las Mac tienen una cámara web integrada, pero también puede instalar una cámara web externa si tu Mac no tiene uno o si quieres una calidad de imagen superior.
- Simplemente conecte la mayoría de las cámaras web a través del puerto USB. Solo asegúrate de que sean compatibles con el sistema operativo Mac.

2. Cabina de fotos abierta. Hay varias formas de abrir rápidamente Photo Booth:

3. Haga clic en el menú Cámara. Seleccione la cámara que desea usar, si tiene varias cámaras instaladas.

4. Haga clic en la cámara que desea usar para Photo Booth. Ahora verá una lista de todas las cámaras que puede usar. Después de seleccionar, verá que aparece en la ventana de Photo Booth.
Parte 2 de 5: tomar una foto

1. Asegúrate de tener todo a la vista en Photo Booth. La imagen de su cámara web aparece en la ventana de Photo Booth. Ajusta tu posición o la de la cámara hasta que tengas exactamente lo que quieres poner en la foto.

2. Haga clic en el botón con una foto. Este botón está en la esquina inferior izquierda de la ventana. Este botón está seleccionado por defecto por el programa.

3. Haga clic en el botón de la cámara. Ahora comienza una cuenta regresiva en la parte inferior de la pantalla.

4. toma la foto. Cuando termine la cuenta regresiva, verás un flash que toma la foto.
Parte 3 de 5: crear una secuencia de fotos

1. Haga clic en el botón con las cuatro fotos. Encontrarás este botón en la parte inferior izquierda de la pantalla. Es un botón con cuatro cuadraditos.

2. Imagina todo bien. Ahora vas a tomar cuatro fotos con un intervalo de solo unos segundos. Asegúrate de que tu cámara esté correctamente configurada en la ventana de Photo Booth.

3. Haga clic en el botón de la cámara. Este botón está en la parte inferior central de la pantalla.

4. Posa y espera la cuenta regresiva. Puedes ver la cuenta regresiva en la parte inferior de la pantalla.

5. Toma una pose diferente para cada foto. Cada vez que el programa tome una foto, verás un destello. Se toman cuatro fotos en total.
Parte 4 de 5: Agregar efectos

1. Haga clic en el botón Efectos. Puede agregar un efecto después o puede seleccionar un efecto antes de tomar una foto.

2. Haga clic en ◀ y ▶ para ver cuáles son las posibilidades. Estos botones están en la parte inferior de la pantalla. Haga clic en los botones para ver los diferentes efectos.

3. Haga clic en el efecto que desea utilizar. Esto mostrará una vista previa de cada efecto en el menú.

4. Haga clic y arrastre el control deslizante para ajustar el efecto, si es posible,. Si aún es posible editar el efecto elegido, aparecerá un control deslizante para ajustarlo.

5. Seleccione un fondo de pantalla de la lista de efectos. Al final de la lista encontrarás fondos con siluetas. Usa esto para personalizar tu fondo o tu silueta.

6. Sal de la foto. Photo Booth ahora necesita determinar cuál es el fondo para aplicar el efecto. Por lo tanto, asegúrese de estar completamente fuera de escena, de lo contrario no funcionará.
También asegúrese de que nada se mueva en el fondo. Un fondo fijo y estático es lo mejor para esto.

7. Volver a la vista cuando se detecte el fondo. Ahora ves que el fondo está detrás de tu cuerpo.
Parte 5 de 5: guardar y exportar

1. Arrastra una foto desde la línea de tiempo para guardarla rápidamente. Después de tomar una foto o un video, aparecerá una miniatura en la parte inferior de la pantalla. Haga clic en él y luego arrástrelo a su escritorio o a una carpeta abierta.

2. Seleccione una foto y haga clic en Compartir. Este es un botón con un cuadrado con una flecha que sobresale en la parte superior. Al hacer clic aquí, se abrirá el menú para compartir la foto o el video.
Haga clic en una opción del menú para elegir cómo desea compartir. Esto se puede hacer como un correo electrónico, por ejemplo, pero también en una aplicación o mediante Airdrop.

3. Haga clic en Archivo → Exportar para guardar imágenes. Use esta opción si desea determinar la ubicación de las fotos o si desea cambiar la extensión.
Busque la carpeta deseada y asigne un nombre al archivo. Luego verifique la extensión, luego haga clic en `Exportar`.

4. Encuentra las fotos del fotomatón. Tus fotos y videos se guardan en la biblioteca de Fotos de forma predeterminada:
Artículos sobre el tema. "Uso de photo booth en mac"
Оцените, пожалуйста статью
Popular