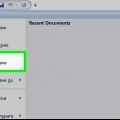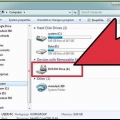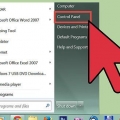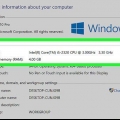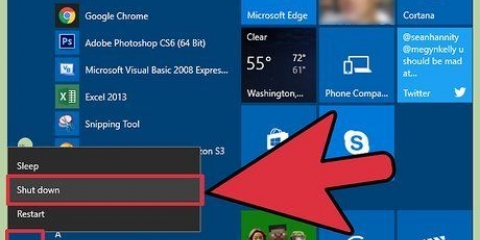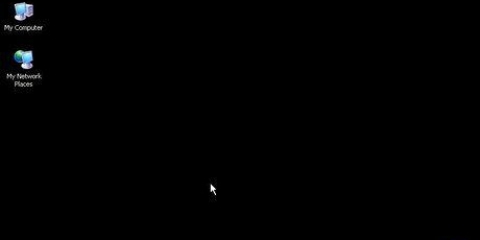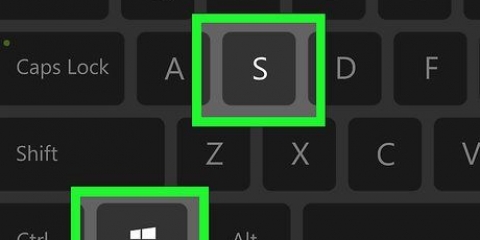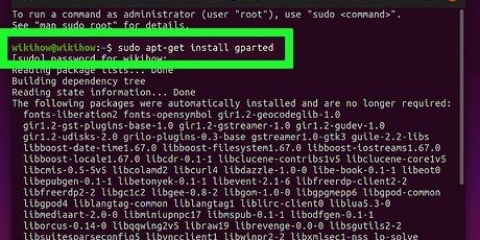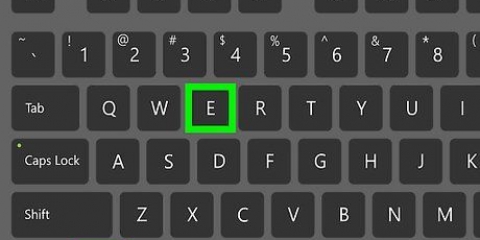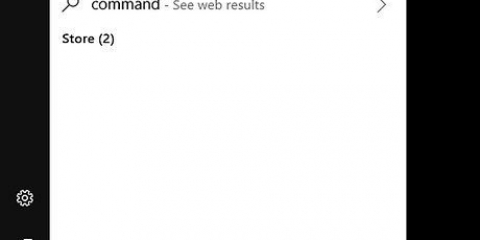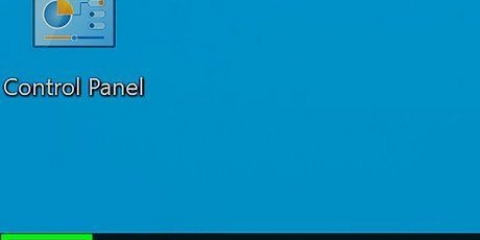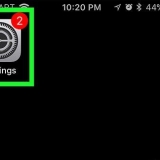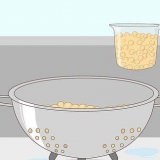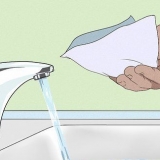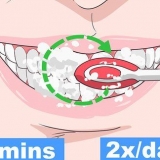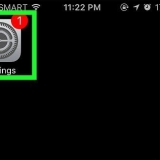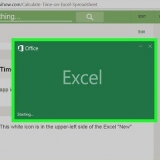Haga clic/toque el botón Administrador de archivos, ubicado en la parte inferior del menú Inicio. Esto abrirá la ventana del Administrador de archivos. El árbol de carpetas se encuentra en el panel izquierdo de la ventana del Explorador de archivos. En la carpeta `Esta PC` encontrará las carpetas raíz y los discos duros y otras unidades conectadas a su PC.



Sabrá si el proceso de desfragmentación está completo cuando el informe de progreso en ejecución se detenga y la entrada en la columna `Estado actual` lea `OK`. Junto a `OK` está el porcentaje de desfragmentación entre paréntesis (0% si su disco duro no está demasiado lleno). Si su disco duro es grande y hay muchos archivos, y muchos de estos archivos están fragmentados, el proceso de desfragmentación puede tardar horas en completarse. En este caso, sería mejor iniciar el proceso de desfragmentación y hacer otras cosas: leer un libro, hacer las tareas del hogar, dormir la siesta, etc.
Todavía puede usar su máquina mientras se está desfragmentando, pero ralentizará su computadora, por lo que es mejor terminar la desfragmentación antes de continuar trabajando en su computadora. Windows 10 optimizará y desfragmentará automáticamente sus unidades semanalmente.
Desfragmentar windows 10
Contenido
Cuando demasiados archivos están dispersos físicamente en su disco duro o en grupos (y por lo tanto `fragmentados`), ralentiza su computadora. Cuando desfragmenta una unidad, las partes de los archivos se mueven a ubicaciones adyacentes (una al lado de la otra). Esto facilita que su computadora lea los archivos. Hay al menos dos formas de abrir el cuadro de diálogo Optimizar unidades: a través de Cortana o a través del Explorador de archivos, y desde allí puede desfragmentar su disco duro. Tenga en cuenta que debe iniciar sesión como administrador para poder desfragmentar el disco duro de su computadora.
Pasos
Parte 1 de 2: usar el menú Desfragmentar y optimizar unidades
Usando Cortana

1. Escriba `desfragmentar` en el cuadro de búsqueda de Cortana. encontrará el cuadro de búsqueda de Cortana en la parte inferior izquierda del escritorio junto al botón Inicio, que se muestra como un ícono de lupa. A medida que escribe, aparece una lista de resultados de búsqueda en la ventana de búsqueda de Cortana. Cuando haya terminado de escribir `desfragmentar`, la opción Desfragmentar y optimizar unidades (aplicación de escritorio) aparecerá en la parte superior de la ventana de búsqueda.

2. Toque/haga clic en `Desfragmentar y optimizar unidades (aplicación de escritorio)`. Esto abre el cuadro de diálogo Optimizar discos. Si no ha iniciado sesión como administrador, haga clic derecho en `Desfragmentar y optimizar unidades (aplicación de escritorio)` y elija `Ejecutar como administrador` cuando aparezca el menú emergente.

3. Seleccione la unidad que desea desfragmentar. En la ventana Optimizar unidades, verá un cuadro de "Estado" con una tabla donde las filas indican todas las unidades en su dispositivo y todos los medios de almacenamiento conectados al dispositivo. Las columnas tienen los siguientes encabezados (de izquierda a derecha): `Estación`, `Tipo de medio`, `Última ejecución` y `Estado actual`. Resalte la unidad que desea optimizar haciendo clic o tocándola.
Para cada unidad de la lista, verá su estado actual en la última columna, que le indica qué tan fragmentada está su unidad y le aconseja qué hacer ("OK", significa "no es necesario desfragmentar" o dice " La optimización requiere`).
Uso del Explorador de archivos
1. Abrir Explorador de archivos. Haga clic/toque el botón Inicio en la esquina inferior izquierda de su escritorio para abrir el menú Inicio. Presionar la tecla de Windows en su teclado tiene el mismo efecto que hacer clic en el botón Inicio.

2. Elija la unidad que desea desfragmentar. Si su disco duro no está particionado, solo verá la unidad de sistema C:. Aparecen diferentes letras de unidad si su disco duro está particionado, tiene otro disco duro instalado o si tiene otras unidades o medios de almacenamiento conectados a su dispositivo.
Haga clic/toque en la unidad que desea desfragmentar. Cuando hace clic en la unidad que desea desfragmentar, la pestaña "Herramientas de la unidad" se agrega a la cinta en la parte superior de la ventana del Explorador de archivos. La pestaña `Herramientas de la aplicación` solo aparecerá si hay opciones específicas disponibles.

3. Abra el cuadro de diálogo `Optimizar unidades`. Haga clic/toque la pestaña `Herramientas de la aplicación` y luego haga clic/toque el botón `Optimizar` en el grupo Administración. Esto abrirá el cuadro de diálogo Optimizar unidades en otra ventana.
Otra forma es hacer clic con el botón derecho (o mantener presionado) en el disco duro que desea desfragmentar. Elija `Propiedades` en el menú emergente que aparece. Al hacer clic en `Propiedades` se abre el cuadro de diálogo Propiedades en una ventana separada. Se le presentarán varias pestañas, una de las cuales tiene la etiqueta Extra. Haga clic en la pestaña Herramientas y luego en el botón `Optimizar` en la pestaña Herramientas.
Parte 2 de 2: Desfragmentar

1. Haga clic/Haga clic en el botón `Analizar` en la ventana `Optimizar unidades`. Esto analizará el grado de fragmentación del disco. Después de unos minutos, la columna Estado actual frente a la unidad que está probando le mostrará (en porcentaje) qué tan fragmentada está la unidad. Se recomienda que solo optimice una unidad si está fragmentada en un 10 % o más.
- Si la fragmentación es inferior al 10 %, haga clic o toque el botón "Cerrar" en la parte inferior derecha de la ventana para cerrar la ventana "Optimizar unidades". No se recomienda desfragmentar su disco con frecuencia, ya que esto contribuye al desgaste de su disco duro.

2. Haga clic en el botón `Optimizar` para desfragmentar su disco. La desfragmentación llevará algún tiempo (varios minutos o incluso horas), dependiendo de la capacidad de su disco duro, cuántos archivos hay en su disco duro y qué tan fragmentados están estos archivos. La columna Estado actual proporciona un informe en tiempo real del progreso de la optimización.

3. Deja el menú cuando hayas terminado. Cuando se complete el proceso de desfragmentación, haga clic en el botón "Cerrar" en la parte inferior derecha de la ventana para cerrar la ventana "Optimizar unidades".
Consejos
Advertencias
- Debe asegurarse de que su dispositivo no se mueva o se mueva abruptamente mientras se lleva a cabo el proceso de desfragmentación, ya que su disco duro puede dañarse por el movimiento repentino.
Artículos sobre el tema. "Desfragmentar windows 10"
Оцените, пожалуйста статью
Similar
Popular