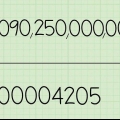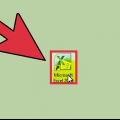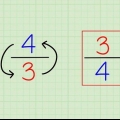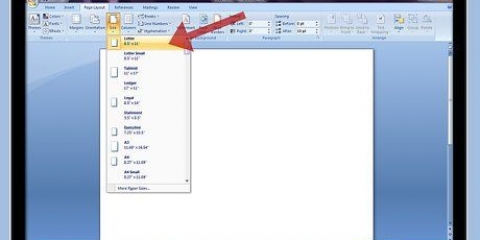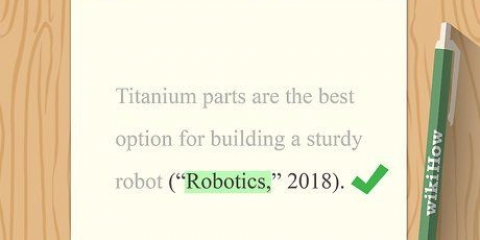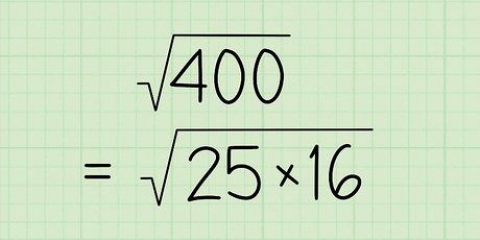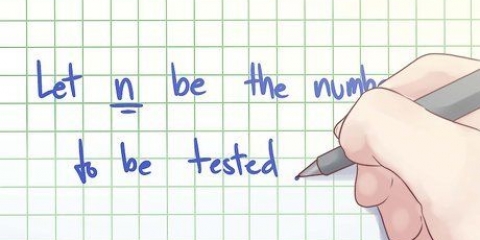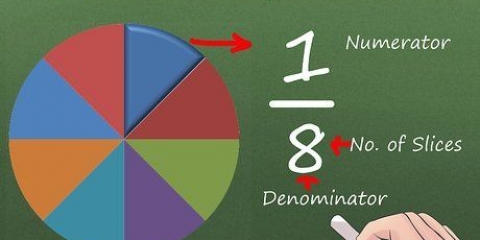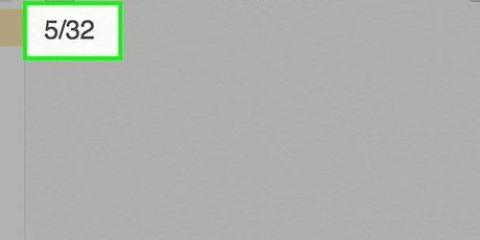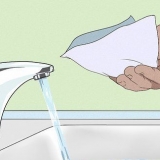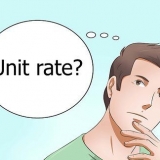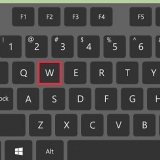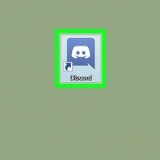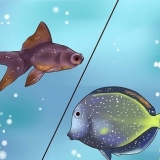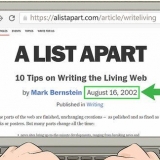Con este método puedes importar algunas columnas como texto y algunas columnas como números. Solo las columnas de texto mantienen los ceros iniciales y finales. 




En versiones anteriores de Excel sin un menú de cinta, haga clic en la pestaña Formato → Celdas → Número. 
Si sus datos consisten en fechas de calendario, números de teléfono u otros tipos de datos comunes, desplácese por la lista de opciones predeterminadas. Es posible que pueda usar una de estas opciones en lugar de crear su propio diseño. 
Los dígitos a la izquierda del punto decimal siempre se muestran. Aunque solo hay tres dígitos en el código de formato 000, el número 3750 todavía se muestra como 3750. 
13.1 se convierte en 013.100 95001 se convierte en 95001,000 5.0057 se convierte en 5.006 
5.8 se convierte en 05.8 2.71 se convierte en 02.71 15.0 se convierte en 15 38.315 se convierte en 38.32 
Si sus datos contienen números después de un decimal, evite el redondeo utilizando el formato personalizado `00`#.##, con tantos # o 0 caracteres después del punto decimal como sea necesario. 
?.??? Redondea a la milésima más cercana sin ceros y alinea los puntos decimales. 000.? Suma ceros iniciales a la milésima, redondea a la décima más cercana sin ceros y alinea los puntos decimales. ?.00 redondea a la centésima más cercana con ceros finales y alinea los puntos decimales.
Evite que excel elimine ceros al principio y al final de un número
Contenido
Excel elimina automáticamente los ceros al principio y después de un punto decimal al final de un número en una celda. Si esto hace que sea más difícil almacenar datos como códigos postales, también puede importar los datos como texto para que aparezcan exactamente como se ingresaron. Si debe usar los datos en los cálculos, configure Excel para mostrar los datos en un formato personalizado. Los tamaños personalizados son un poco más complicados para trabajar, pero solo necesita lo básico para dejar sus ceros en.
Pasos
Método 1 de 2: Guardar números como texto

1. Agregar un apóstrofo antes del número. Si solo necesita corregir algunas celdas, puede corregirlas una por una. Edite cada celda para que comience con un apóstrofo (`), luego escriba el número exactamente como debe aparecer. El apóstrofo le dice a Excel que guarde esta celda como texto, lo que significa que no se puede usar para fórmulas.
- Si tienes que usar los números en fórmulas, .

2. Guardar una gran base de datos como texto. Una vez que importa datos a un libro de Excel estándar, los ceros iniciales desaparecen de forma permanente. La forma más fácil de solucionar esto es limpiar los datos erróneos y comenzar de nuevo. Regrese a su base de datos original y guárdela como .archivo csv o como un .archivo de texto.

3. Crear un nuevo libro de Excel. Está importando sus datos a este libro de trabajo como texto, lo que significa que no se puede usar en fórmulas. Sin embargo, el formato se conserva.

4. Abra el `Asistente de importación de texto`. Haga clic en la pestaña Datos en el menú principal y luego busque en el grupo `Fuentes de datos externas`. Haga clic en el icono Texto o Desde texto.

5. Importar datos del documento de texto. Seleccione el archivo de texto en la ventana `Elegir un archivo`. Siga las instrucciones en pantalla para completar los pasos 1 y 2.

6. Establecer columnas al tamaño del texto. En el Paso 3 del `Asistente para importar texto`, debería ver una vista previa de su hoja de cálculo. Haga clic en una columna para seleccionarla, luego seleccione una opción para establecer el formato para esa columna. Específicamente, para mantener los ceros iniciales y finales en columnas de números de teléfono y datos similares, seleccione esas columnas y elija Texto. Ahora puede completar la importación y abrir su hoja de cálculo con los ceros, como debe ser.
Método 2 de 2: crear un formato de número personalizado

1. Seleccione las celdas que necesita cambiar. Un formato de número personalizado especifica el formato exacto de sus datos, incluido el número de ceros al principio y al final. Para comenzar, seleccione las columnas, filas o grupos de celdas que desea cambiar.

2. Abra la ventana Formato. Haga clic en la pestaña Inicio en el menú principal y busque en el grupo Número. En Excel para Windows, haga clic en el cuadro de diálogo junto a la palabra Número (una pequeña flecha en un cuadrado). En Excel para Mac, haga clic en el menú desplegable (dice "General" de forma predeterminada) y seleccione Personalizado....

3. Crear un tamaño personalizado. En Excel 2013 y Excel 2016, simplemente elija cualquier formato de la lista. Cuando edita ese formato predeterminado, Excel crea automáticamente un nuevo formato personalizado sin cambiar la opción predeterminada. Para todas las demás versiones de Excel, seleccione Personalizado de la lista de opciones. Busque un cuadro de texto etiquetado como Tipo donde puede ingresar su propio formato.

4. Añadir ceros a la izquierda. Los diseños personalizados usan diferentes `caracteres de marcador de posición` para indicar cómo se deben mostrar los números. El carácter 0 (cero) le dice a Excel que muestre un cero en esa posición si no hay otro dígito. Por ejemplo, el formato 000 agregará ceros iniciales al lugar de las centenas y las decenas, si es necesario. 97 se mostrará como 097 y 3 se mostrará como 003.

5. Ingrese dígitos después del punto decimal y siga ceros. Un identificador de llamadas personalizado borrará todos los dígitos después del punto decimal a menos que especifique lo contrario. Para cambiar esto, simplemente agregue un decimal al final de su código personalizado, seguido de 0 (o uno de los caracteres de marcador de posición que se describen a continuación). Por ejemplo: 000.000 se redondea al millar más cercano y coloca hasta tres ceros consecutivos después del punto decimal. Así es como se ven los diferentes números en el 000.formato 000:

6. Use el signo de libra para evitar ceros adicionales. El símbolo `#` es otro signo de marcador de posición en formatos personalizados. Esto evitará todos los ceros a la izquierda si se usan delante del número, y todos los ceros a la izquierda si se usan después del punto decimal. Por ejemplo: la vista personalizada 00.## permite un cero al principio en el lugar de las decenas, pero ningún cero al final:

7. Agregar ceros a la izquierda como texto. Excel trata cualquier cosa dentro de las comillas como texto en su propio formato y lo mostrará exactamente como lo escribió. Esto puede ser útil, por ejemplo, si cada celda en su base de datos original tenía exactamente dos ceros a la izquierda. Para restaurarlos, configura tu hoja de cálculo con el formato personalizado `00`#.

8. Alinear puntos decimales con un signo de interrogación. Si la intención es alinear los puntos decimales en una columna, no es necesario agregar ceros al principio o al final. úsalo ? dibuje en su propio formato y Excel agregará espacios en blanco para alinear los números en la columna. Por ejemplo:
Consejos
- Si ha creado un formato de número personalizado, puede encontrarlo en la lista de formatos de ese libro de trabajo.
- Excel tiene un límite de 15 dígitos para números. Todos los números de 16 dígitos o más se redondearán, independientemente del formato que utilice. Para resolver este problema de números de teléfono, números de tarjetas de crédito y otros códigos numéricos que no reflejan los valores reales, convierta la hoja de cálculo en texto.
- El asterisco `*` en los códigos personalizados le indica a Excel que repita el siguiente carácter cualquier número de veces hasta que se llene el ancho de la celda. Por ejemplo, el formato *0# añade cualquier número de ceros a la izquierda y el formato #.#*0 redondea a la décima más cercana, luego agrega cualquier número de ceros al final.
Advertencias
- Si almacena un número como texto, no puede realizar un cálculo en esa celda.
Artículos sobre el tema. "Evite que excel elimine ceros al principio y al final de un número"
Оцените, пожалуйста статью
Popular