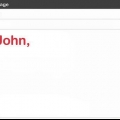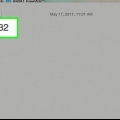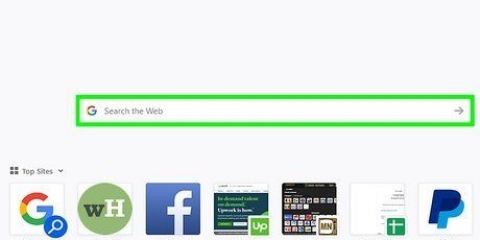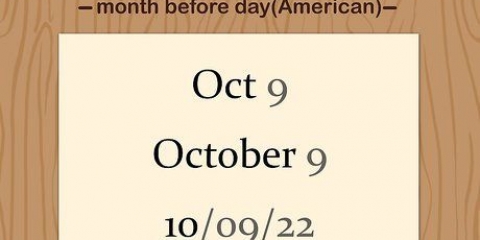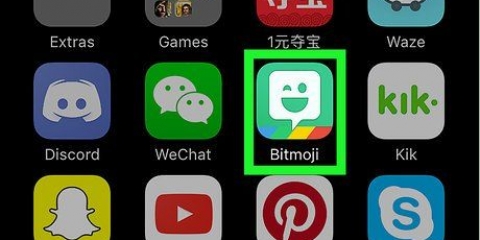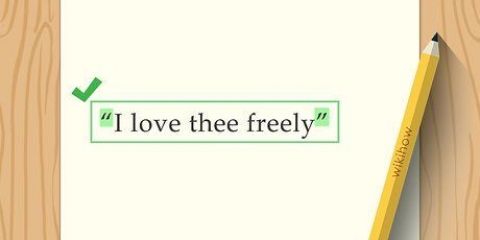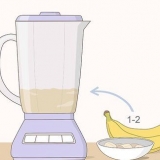Sobre el Mac puedes ⌘ Comando++ presione en su teclado para convertir algo en Word a subíndice. En ventanas puedes Control++ presione para convertir algo en Word a subíndice. Este atajo también funciona en otros procesadores de texto como bloc. 









Sobre el Mac puedes presionar ⌘ Comando+, en su teclado para convertir algo a subíndice. En ventanas puedes presionar Control+, convertir algo a subíndice. 















Asegúrese de consultar este artículo para obtener instrucciones detalladas sobre cómo cambiar de teclado. 

Puedes usar el `norte` use el botón en la esquina inferior derecha y vea más caracteres en superíndice y subíndice.
Escriba subíndice
Contenido
Este wikiHow te enseñará cómo insertar un carácter de subíndice en un texto en tu computadora, teléfono o tableta. Un carácter de subíndice suele ser una letra o un número escrito o impreso debajo de la línea normal de texto. Por lo general, debe escribir caracteres de subíndice en ecuaciones matemáticas y fórmulas químicas. Si está usando una computadora, probablemente tenga una opción en su procesador de textos para convertir texto a subíndice. En teléfonos móviles y tabletas, necesita un software de terceros para insertar caracteres de subíndice.
Pasos
Método 1 de 6: Usar la barra de tareas en Word

1. Abra el documento de Word que desea editar. Puede abrir un documento de Word guardado en su computadora para editar texto antiguo o abrir un nuevo documento en blanco para escribir texto nuevo.

2. Resalte el texto que desea convertir a subíndice. Use su mouse para seleccionar el carácter o texto que desea subíndice.

3. Clickea en elCasa pestaña encima de la cinta de la barra de tareas. Si está en otra pestaña de la barra de tareas, asegúrese de estar en la pestaña Casa llega a la parte superior de la pantalla.

4. Haga clic en el icono de subíndice en la barra de herramientas Inicio. Este botón se parece a `X2` o `A2` junto a los íconos de negrita, cursiva y subrayado.
Método 2 de 6: usar el menú de fuentes en Word

1. Abra el documento de Word que desea editar. Puede abrir un documento de Word guardado en su computadora para editar texto antiguo o abrir un nuevo documento en blanco para escribir texto nuevo.

2. Resalte el texto que desea convertir a subíndice. Use su mouse o teclado para seleccionar el carácter o texto que desea subíndice.

3. imprentaControl+D (ventanas) o ⌘ Comando+D (Mac). Esto abrirá las propiedades de la fuente en una nueva ventana emergente.

4. márcalo
Cuadro `Subíndice` en la pantalla de fuente. Si esta opción está marcada, el texto resaltado se convertirá en subíndice.
5. Clickea en elOK mando. Esto aplicará su nueva configuración de fuente y cambiará el carácter o texto seleccionado a subíndice.
Método 3 de 6: usar Documentos de Google

1. Abre el documento de Google que quieras editar. Puede abrir un documento de Google guardado para editar su texto o abrir un nuevo documento y comenzar a escribir de inmediato.

2. Resalte el texto que desea convertir a subíndice. Puede usar su mouse para resaltar cualquier parte del texto en el documento.

3. Haga clic en la pestañadiseño arriba a la izquierda. Este botón se encuentra en una barra de herramientas debajo del nombre del documento, cerca de la esquina superior izquierda de la página.

4. pasar el cursor por encimaTexto en el menú de formato. Esto abrirá sus opciones de texto en un submenú.

5. SeleccioneSubíndice en el menú de texto. Esto convierte el texto resaltado en subíndice.
Método 4 de 6: usar TextEdit en una Mac

1. Abra el documento de texto que desea editar en TextEdit. Puede abrir un documento guardado en TextEdit o abrir una nueva página en blanco y comenzar a escribir desde cero.

2. Resalte el texto que desea convertir a subíndice. Puede usar su mouse o su teclado para seleccionar la parte del texto que desea convertir a subíndice.

3. Clickea en eldiseño botón en la barra de menú. Encontrarás este botón en la barra de menú de tu Mac en la parte superior de la pantalla.

4. pasar el cursor por encimaEstilo de fuente en el menú de fuentes. Esto le mostrará las herramientas de fuente en un submenú.

5. pasar el cursor por encimaBase en el menú de fuentes. Esto le mostrará las opciones de línea de base en un submenú.

6. SeleccioneSubíndice en el menú de línea de base. Esto convertirá inmediatamente el texto seleccionado en subíndice.
Método 5 de 6: Usar iPhone o iPad

1. Descarga la aplicación `Character Pad` desde el
Tienda de aplicaciones. Encuentre esta aplicación por su nombre en la App Store y toque el azul OBTENER botón para instalarlo en tu iPhone o iPad. - Esta es una aplicación de terceros gratuita que le permite copiar y pegar caracteres de texto especiales en cualquier campo de texto.
- También puede utilizar caracteres de subíndice copiar y pegar de un sitio web como https://nadnosliw.wordpress.com/unicode-caracteres.
- Si necesita más instrucciones sobre cómo descargar una aplicación, consulte Este artículo para obtener instrucciones detalladas.

2. Abra la aplicación Character Pad en su iPhone o iPad. El ícono del panel de caracteres se ve como un ` blanco` icono sigma sobre fondo naranja. Puedes encontrarlo en tu pantalla de inicio.

3. Deslice el dedo hacia la izquierda dos veces para encontrar los caracteres de subíndice. Puede encontrar números de subíndice en la tercera página de la aplicación.

4. Toque el carácter de subíndice que desea escribir. Esto lo copia en su portapapeles.

5. Abra el texto que desea escribir en subíndice. Puede pegar el carácter de subíndice copiado en cualquier lugar, como en un mensaje, una nota o una página web.

6. Toque y mantenga presionado el campo de texto. Sus opciones aparecen en una barra de herramientas negra sobre el campo de texto.

7. Toque enPegarse en la barra de tareas negra. Esto pegará el subíndice copiado y lo insertará en el campo de texto seleccionado.
Método 6 de 6: usar Android

1. Descargue la aplicación `Teclado de ingeniería` desde el
Tienda de juegos. Busque en Play Store esta aplicación y toque el verde INSTALAR EN PC botón para descargarlo. - Si no está seguro de cómo descargar una aplicación en Android, consulte Este artículo para más detalles.
- Después de instalar la aplicación, debe activar este nuevo teclado en tu configuración.
- Esta es una aplicación de teclado de terceros gratuita. Puede ir directamente a la aplicación directamente en https://jugar.Google.com/tienda/aplicaciones/detalles?id=com.fe.Ing.
- También puede encontrar otras aplicaciones de teclado en Play Store que le permiten escribir subíndices.

2. Abra el texto donde desea escribir el subíndice. Puede escribir un subíndice en un mensaje, nota o cualquier otro campo de texto, utilizando el teclado de ingeniería.

3. Cambie su teclado al teclado de ingeniería. Dependiendo de su modelo de Android, puede usar su método abreviado de teclado, el menú de configuración rápida o la aplicación de configuración para cambiar de teclado.

4. Tócalonortenorte icono de super/subíndice abajo a la izquierda. Este botón parece un `blanco`norte` sobre un fondo rojo con un superíndice y un subíndice `n` al lado de la barra espaciadora. Cambiará su teclado a formato super/subíndice.

5. Toque el carácter de subíndice que desea escribir. Busque y toque el subíndice que desea escribir en el teclado. Esto escribirá inmediatamente el carácter que seleccione aquí.
Artículos sobre el tema. "Escriba subíndice"
Оцените, пожалуйста статью
Popular